Mọi người đều đã quen thuộc với Google Tài liệu và Google Trang tính, nhưng bạn có biết rằng cũng có Google Bản vẽ không? Đây là một công cụ tuyệt vời mà bạn có thể sử dụng để hoàn thành công việc của mình một cách khoa học hơn. Hãy cùng khám phá cách sử dụng Google Drawings để tạo sơ đồ.
Google Drawings (Bản vẽ) là gì?
Google Bản vẽ từng được gọi là “Google Draw” trước khi được đổi tên. Mặc dù có tên là như vậy, nhưng Google Drawings không thích hợp để vẽ nghệ thuật hoặc phác thảo. Thay vào đó, nó được sử dụng với mục đích chính là thiết kế sơ đồ cho các báo cáo và trình chiếu.
Sử dụng Google Drawings
Để bắt đầu tạo sơ đồ với Google Bản vẽ, hãy truy cập trang web Google Bản vẽ. Bạn sẽ thấy một không gian làm việc trống trơn.
Bạn hãy sử dụng các công cụ xuất hiện trên thanh công cụ để vẽ sơ đồ:

- Biểu tượng mũi tên để chọn đồ họa. Sau khi bạn đã vẽ thứ gì đó trên trang giấy, hãy sử dụng mũi tên để di chuyển nó xung quanh hoặc thay đổi kích thước.
- Biểu tượng đường kẻ cho phép bạn vẽ các hình dạng dựa trên đường thẳng. Bạn có thể sử dụng điều này để vẽ một đường thẳng thông thường, một mũi tên hoặc thậm chí chuyển sang chế tự do để vẽ tay một hình dạng theo ý mình.
- Biểu tượng hình tròn và hình vuông cho phép bạn tạo hình cơ bản. Nếu bạn đang sử dụng Google Drawings để tạo lưu đồ và sơ đồ, bạn sẽ sử dụng công cụ này rất nhiều.
- Hộp có chữ “T” ở giữa cho phép bạn nhập văn bản vào sơ đồ của mình. Điều này rất tốt cho việc chú thích các hình dạng và mũi tên để cho người đọc thấy chúng đại diện cho những gì.
- Biểu tượng bức ảnh để thêm hình ảnh vào bản vẽ của bạn.
Tạo sơ đồ trong Google Bản vẽ
Nếu bạn đang muốn sử dụng Google Drawings để tạo một sơ đồ đơn giản, hãy tận dụng các công cụ vẽ hình, đường kẻ và văn bản.
Đầu tiên, chọn hình dạng cho khung bạn muốn tạo, bạn có thể dễ dàng vẽ một hình chữ nhật (bo góc) với bảng công cụ này.
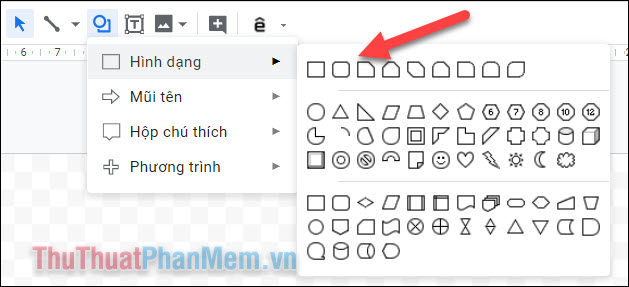
Bạn kéo và thả trên trang giấy để vẽ một hình chữ nhật.
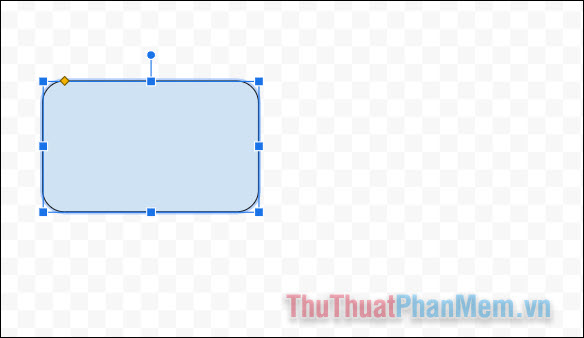
Tiếp tục vẽ một hình chữ nhật cùng kích thước, bạn có thể copy (Ctrl + C) hình chữ nhật vừa mới vẽ, sau đó paste (Ctrl +V) để tạo ra một hình mới giống hệt.
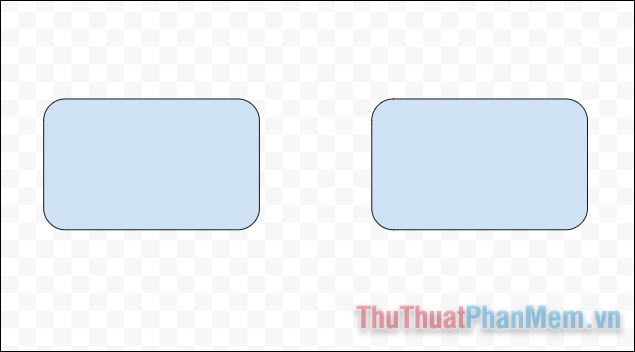
Sau khi đã vẽ hai hình, bạn thực hiện vẽ đường nối cho chúng. Chọn công cụ Đường kẻ, lấy một hình mũi tên và nối từ hình này qua hình tiếp theo.
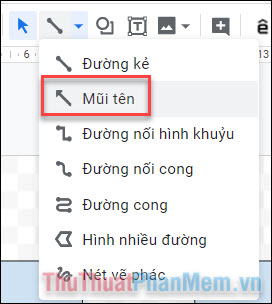
Chọn Độ đậm đường kẻ sao cho có được kích thước mũi tên phù hợp nhất.
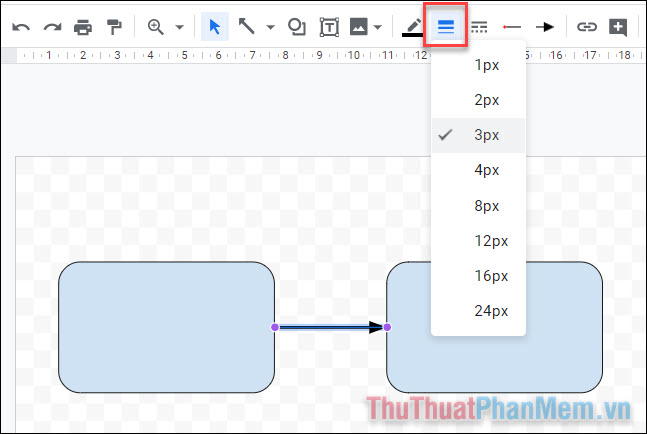
Để tạo mũi tên phân nhánh, trước tiên bạn chọn “Đường nối hình khuỷu” ở công cụ Đường kẻ.

Bạn tiến hành kéo một mũi tên sao cho có được hình dạng mong muốn, làm tương tự để có hai mũi tên giống nhau.
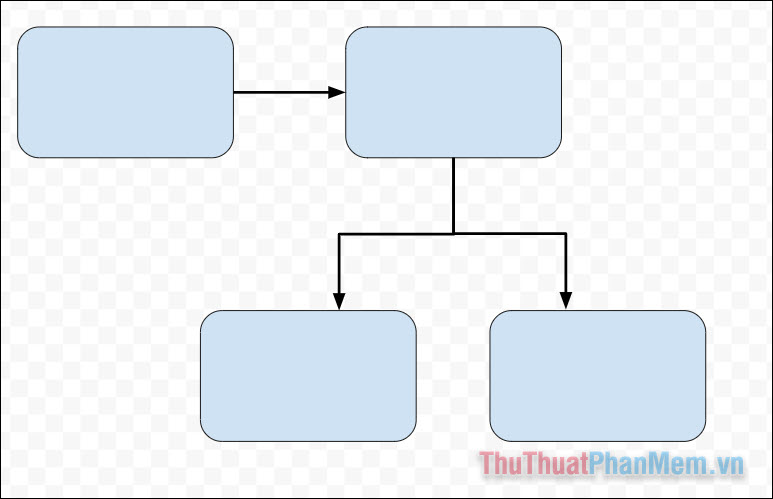
Bạn có thể quyết định đầu của dòng kẻ là mũi tên hoặc không có, hãy lựa chọn bằng công cụ Điểm cuối đường kẻ (hãy nhớ click chọn vào đường kẻ trước thì công cụ này mới xuất hiện).
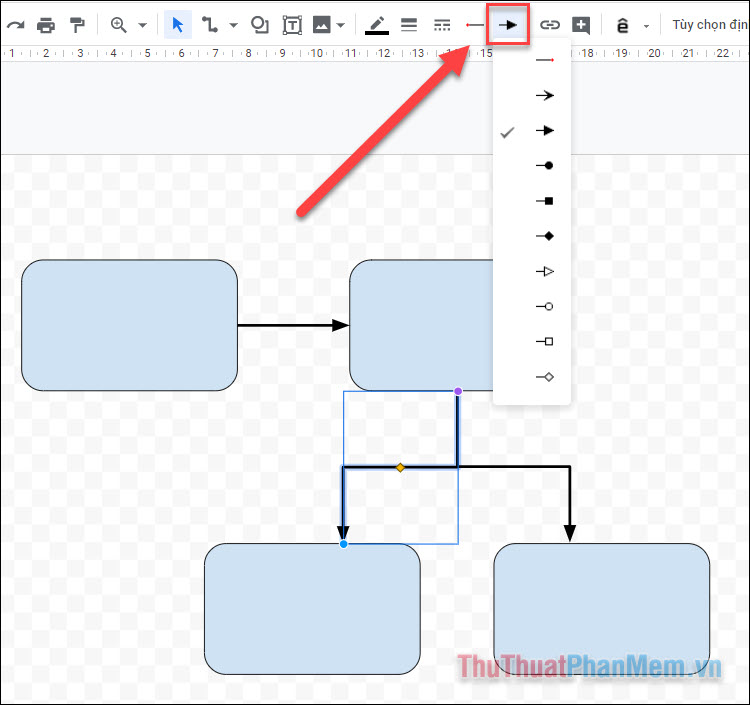
Cuối cùng, sử dụng công cụ Văn bản để gắn văn bản vào các hình và mũi tên của mình để người đọc hiểu ý nghĩa của từng nhánh. Đầu tiên bạn chọn công cụ Văn bản, sau đó vẽ một khung giới hạn vừa đủ để điền văn bản vào bên trong.
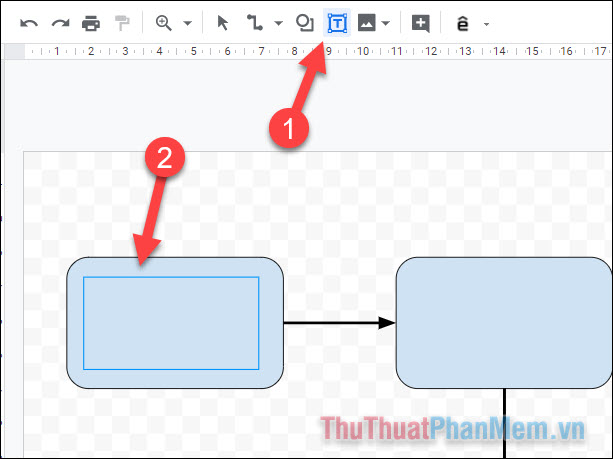
Tiến hành nhập văn bản.
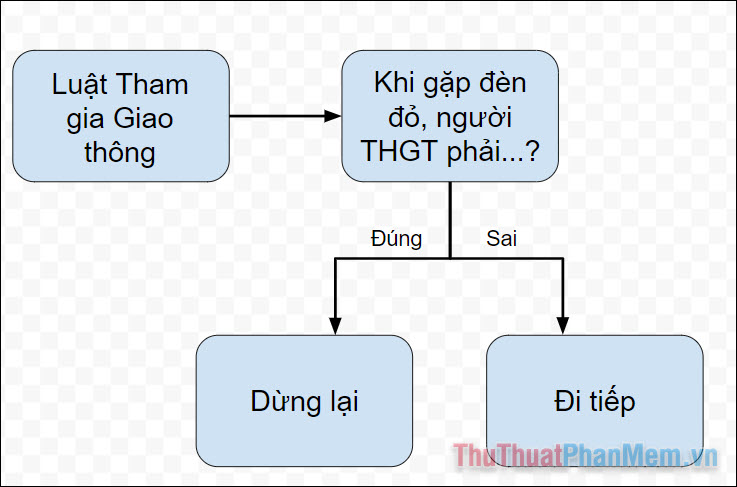
Trong trường hợp bạn thấy bản vẽ của mình chưa được nằm chính giữa trang giấy, hãy điều chỉnh lại bằng cách giữ vào hình tam giác ở dưới cùng bên phải và kéo trang giấy cho vừa vặn.
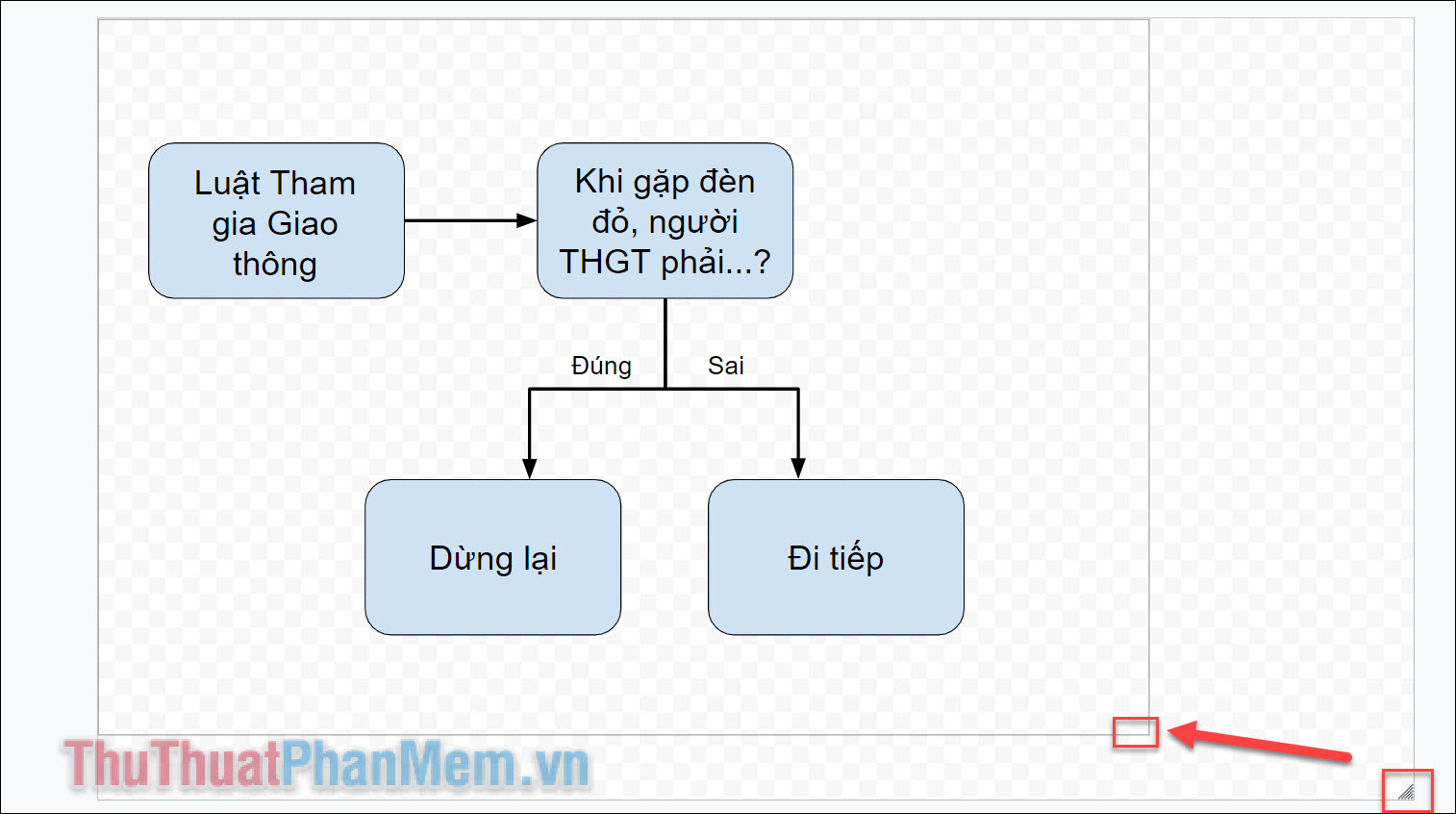
Lưu lại bản vẽ của bạn
Khi đã hoàn thành bản vẽ của mình, bạn sẽ muốn lưu lại và có thể sử dụng trong báo cáo của mình. Để thực hiện việc này, bạn có thể lưu nó dưới dạng hình ảnh hoặc PDF.
Bạn nhấn vào Tệp >> Tải xuống, sau đó chọn loại tệp mình mong muốn.
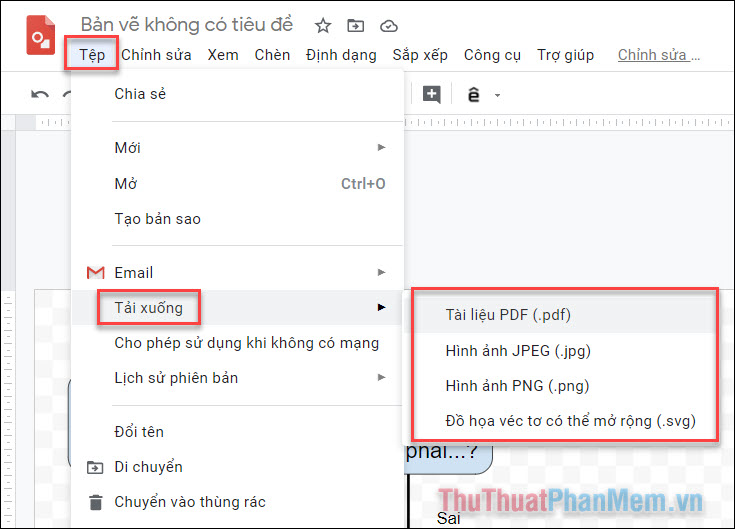
Google Bản vẽ là một công cụ tuyệt vời để vẽ và thiết kế sơ đồ, áp dụng trong các báo cáo, trình chiếu của bạn. Chúc bạn sử dụng hiệu quả!


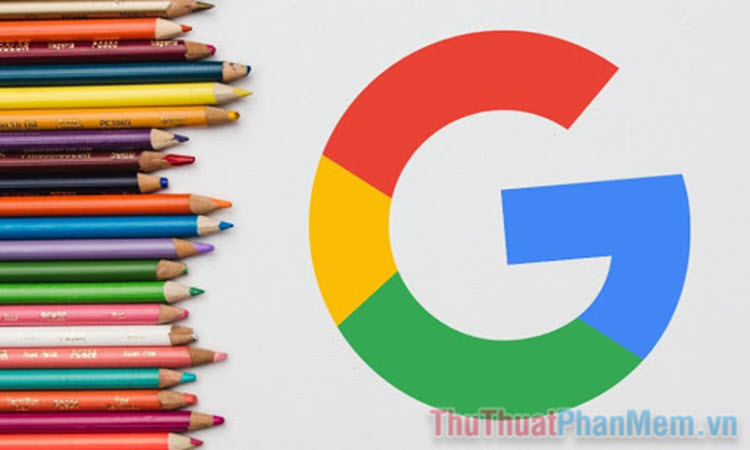









-10x10.jpg)





Không có nhận xét nào:
Đăng nhận xét