Google Classroom là tiện ích khá hay, là công cụ hỗ trợ đắc lực giúp cho giảng viên tổ chức và quản lý lớp dễ dàng, nhanh chóng. Ngoài ra, Google Classroom còn có mặt trên hai hệ điều hành hành di động phổ biến là iOS và Android, giúp cho chúng ta có thể online và học tập mọi lúc, mọi nơi.
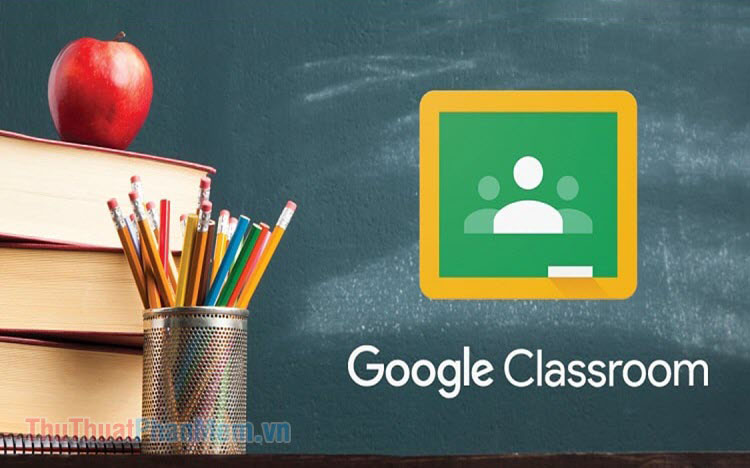
1. Hướng dẫn tạo lớp học Google Classroom (dành cho giáo viên)
Trước tiên, bạn hãy truy cập link sau và đăng nhập với tài khoản Google của bạn https://classroom.google.com
Bước 1: Trên giao diện chính của Google Classroom, bạn hãy click vào dấu (+) (1) => Tạo lớp học (2).
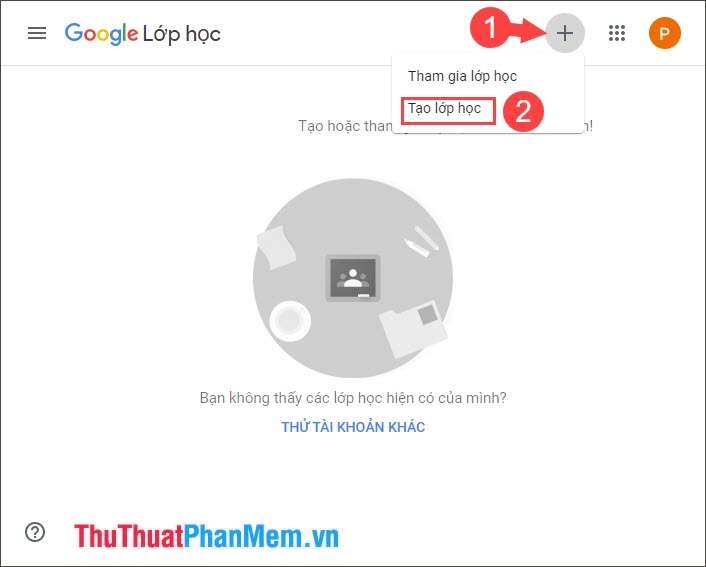
Bước 2: Bạn đánh dấu tích (1) để đồng ý với điều khoản của Google và bấm Tiếp tục (2).
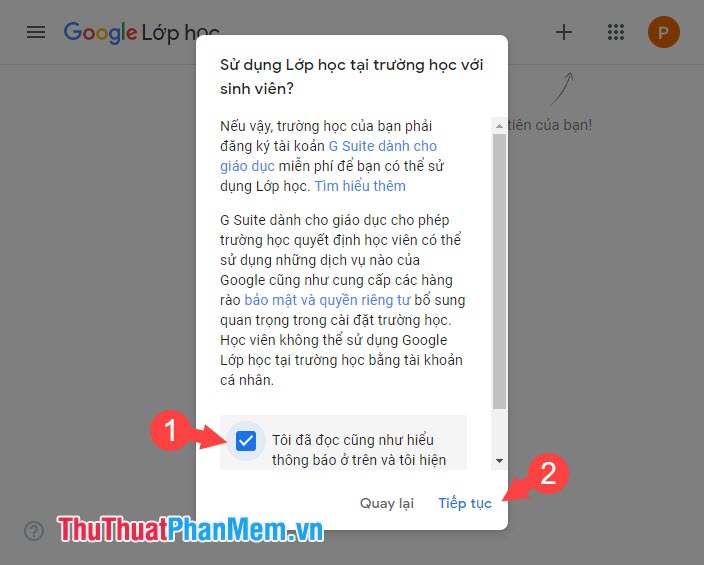
Bước 3: Bạn điền các nội dung cho lớp học như: Tên lớp học (1), Phần (2), Chủ đề (3), Phòng (4). Sau đó, bạn hãy bấm Tạo (5) để tạo lớp học với Google Classrom.
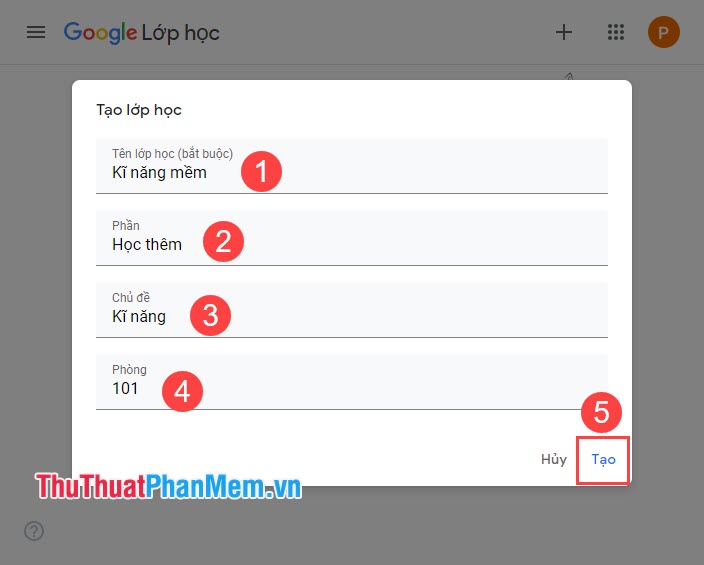
Bước 4: Sau khi tạo lớp xong thì bạn hãy nhớ mã lớp ở phía dưới tên lớp học để chia sẻ cho các học viên. Sau đó bạn hãy bấm Đã hiểu để hoàn tất tạo lớp học.
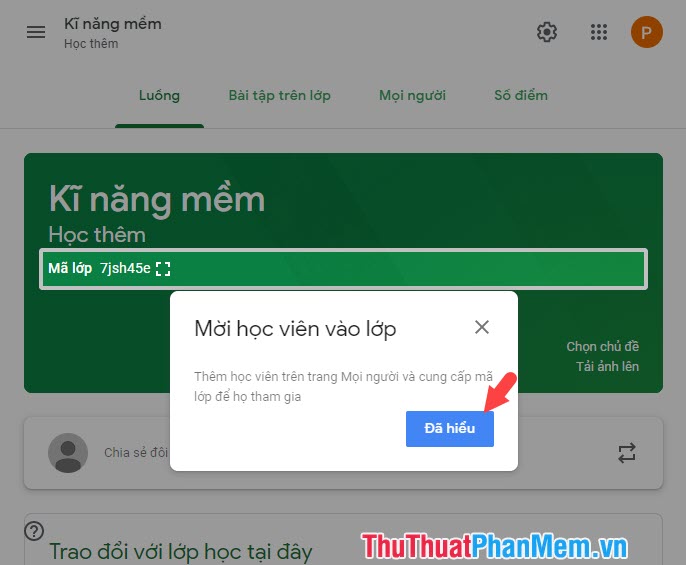
2. Tham gia vào Google Classroom
Bước 1: Bạn truy cập liên kết sau và đăng nhập với tài khoản Google của bạn https://classroom.google.com
Tiếp theo, bạn click vào Tiếp tục để tham gia vào Google Classroom.
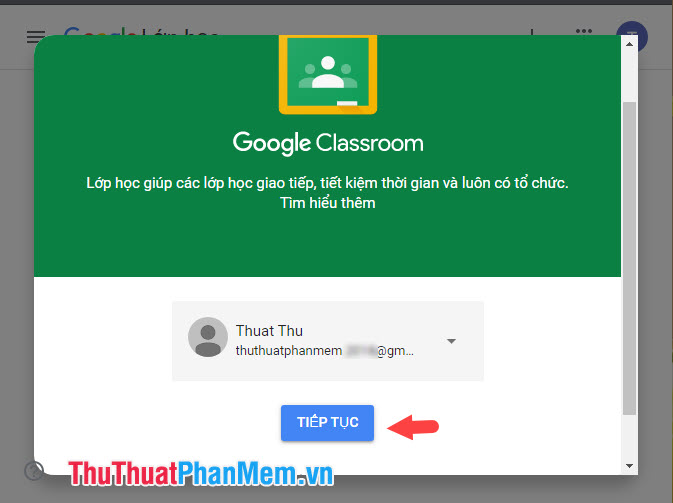
Bước 2: Bạn click vào biểu tượng dấu + (1) => Tham gia lớp học (2).
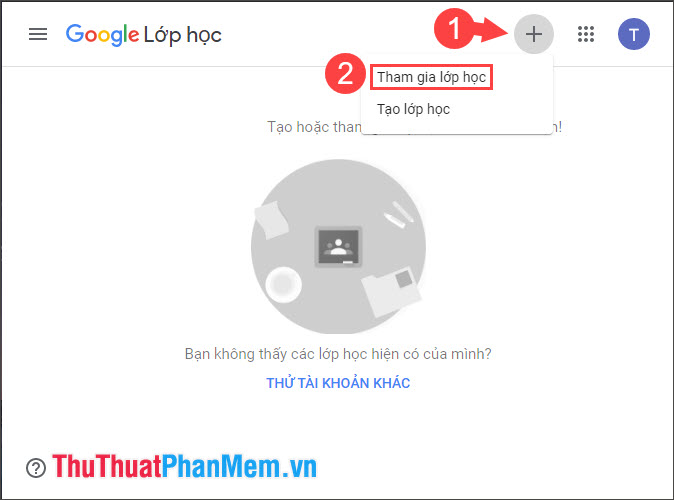
Bước 3: Bạn nhập mã lớp học (1) do giáo viên cung cấp và bấm Tham gia (2) để gia nhập lớp học.
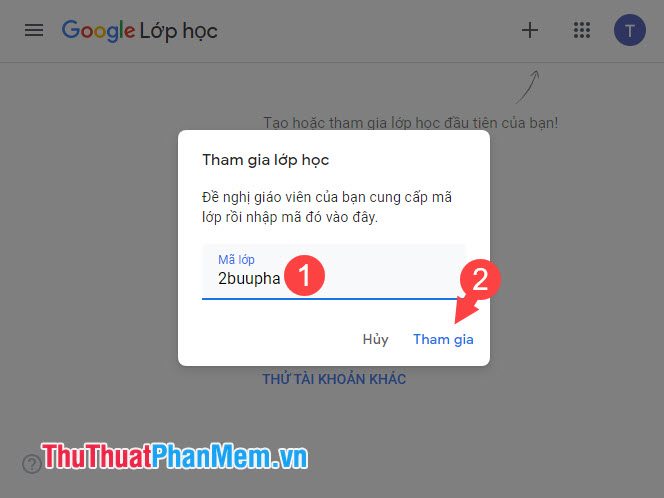
3. Tạo bài đăng trên lớp học
Ở lần tham gia lớp học đầu tiên, bạn sẽ được thông báo tạo bài đăng trên lớp. Bấm OK để bỏ qua thông báo này.
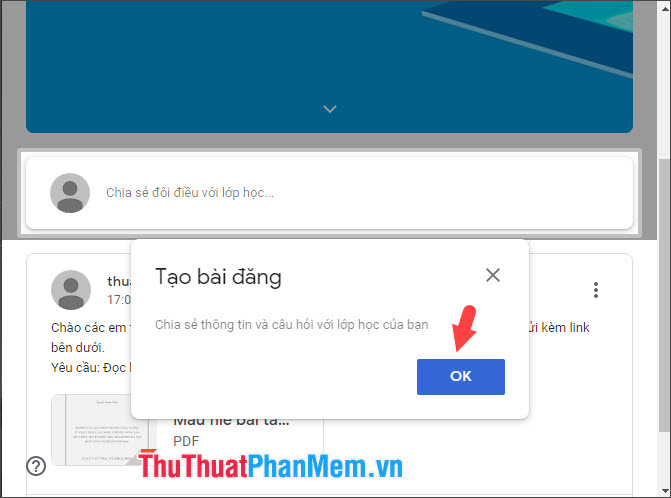
Bước 1: Bạn bắt đầu tạo bài đăng bằng cách chọn mục Luồng (1) => click vào ô đăng bài (2).
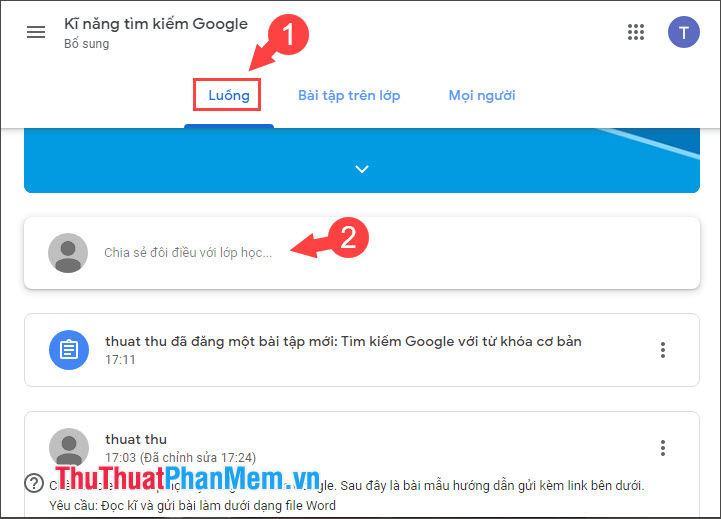
Bước 2: Bạn nhập nội dung ở ô Chia sẻ với lớp học của bạn (1). Nếu bạn muốn gửi file đính kèm thì bạn click vào biểu tượng kẹp ghim (2) để upload file đính kèm. Sau đó bạn bấm Đăng (3) để hoàn thành bài đăng.
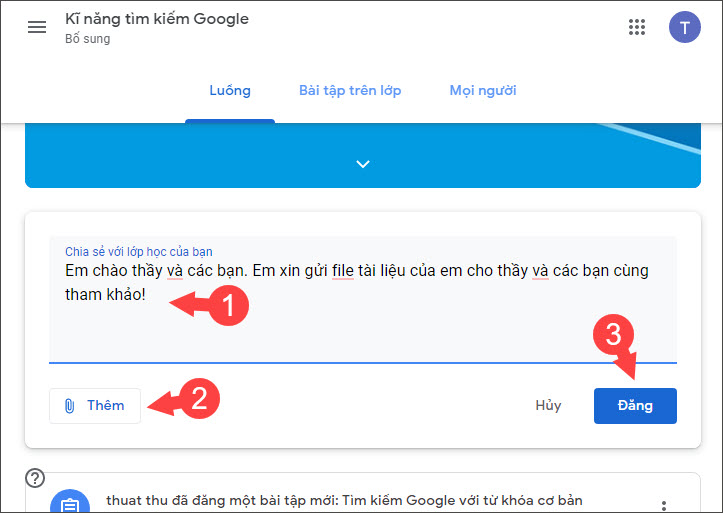
Và sau khi đăng thì bài viết của bạn sẽ hiển thị trên luồng của lớp học.
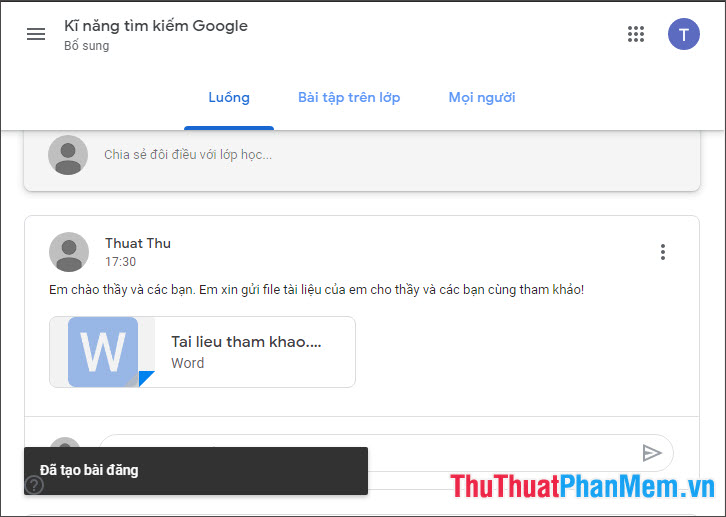
4. Xem bài tập và gửi bài làm
Bước 1: Bạn chuyển qua mục Bài tập trên lớp (1) => Xem bài tập của bạn (2).
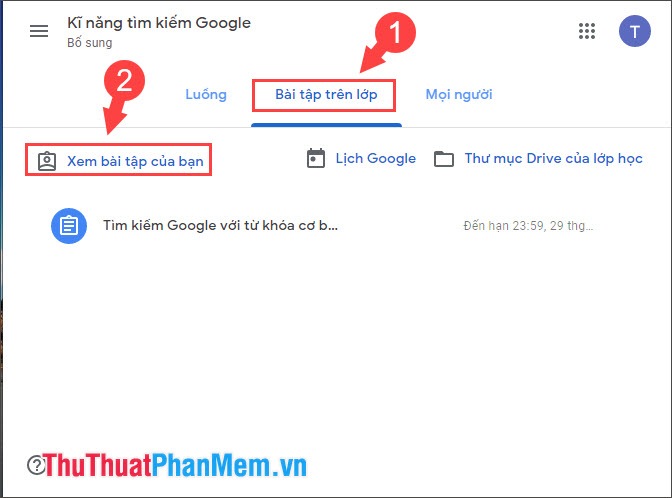
Bước 2: Bạn click vào bài tập đã giao (1) => Xem chi tiết (2).
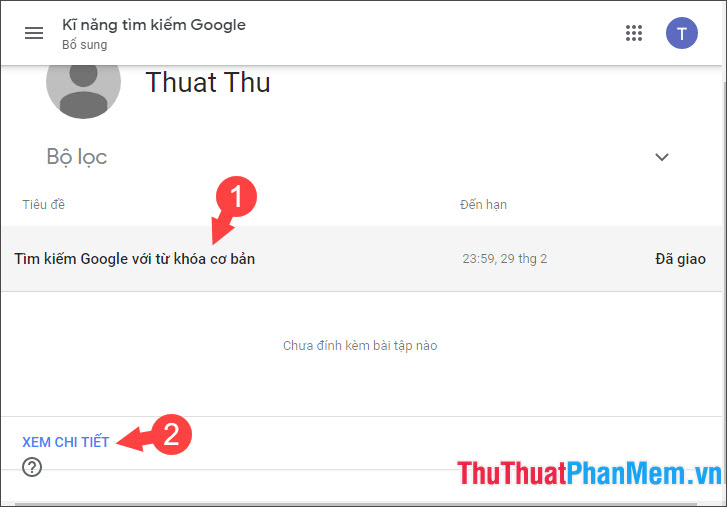
Bước 3: Bạn bấm Thêm hoặc tạo để gửi bài làm.
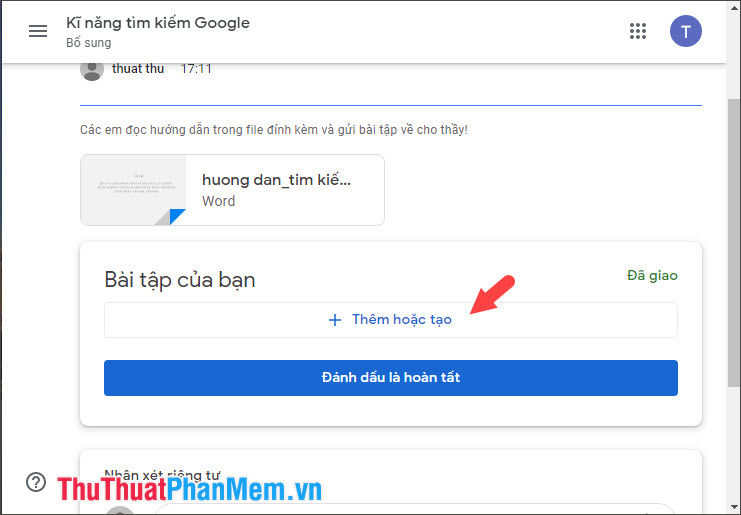
Tiếp theo, bạn bấm Tệp để upload bài làm hoàn thành lên Google Drive.
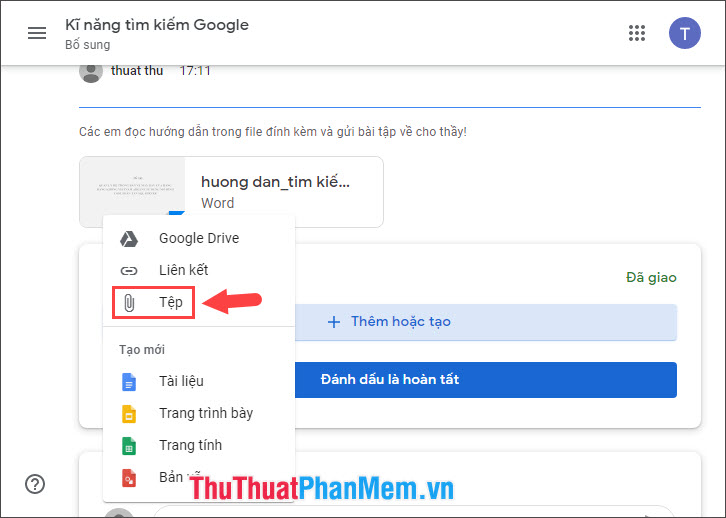
Bước 4: Bạn click vào Chọn tệp từ thiết bị để tải bài làm lên Google Drive.
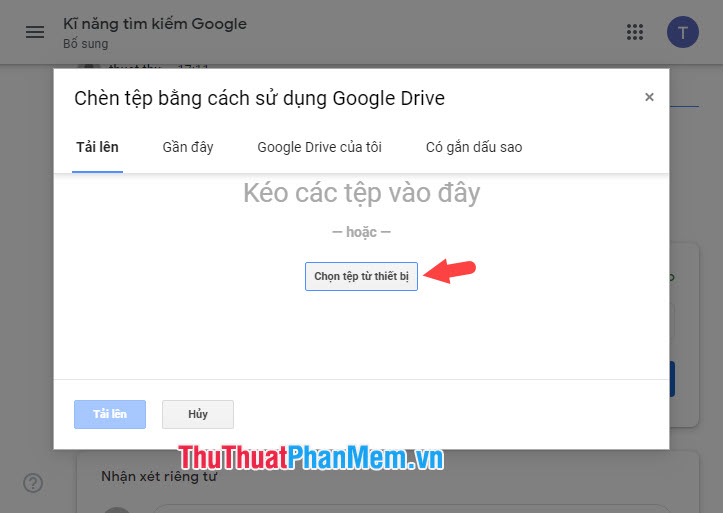
Tiếp theo bạn chọn bài làm từ máy tính (1) và bấm Open (2) để upload bài làm.
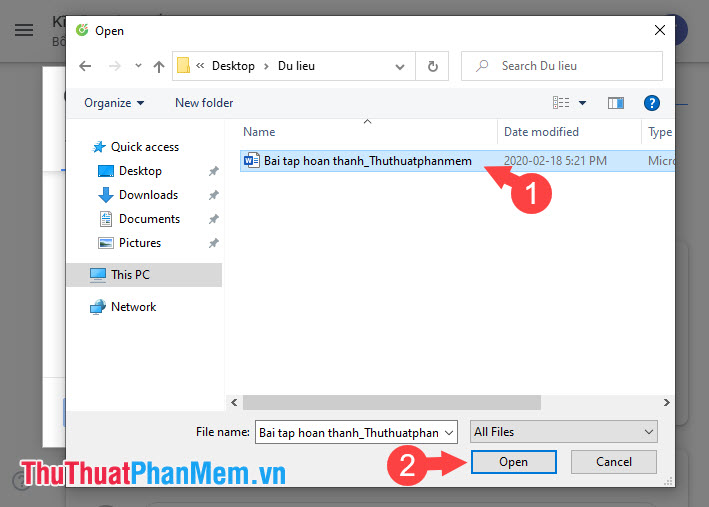
Sau đó bạn bấm Tải lên để hoàn tất.
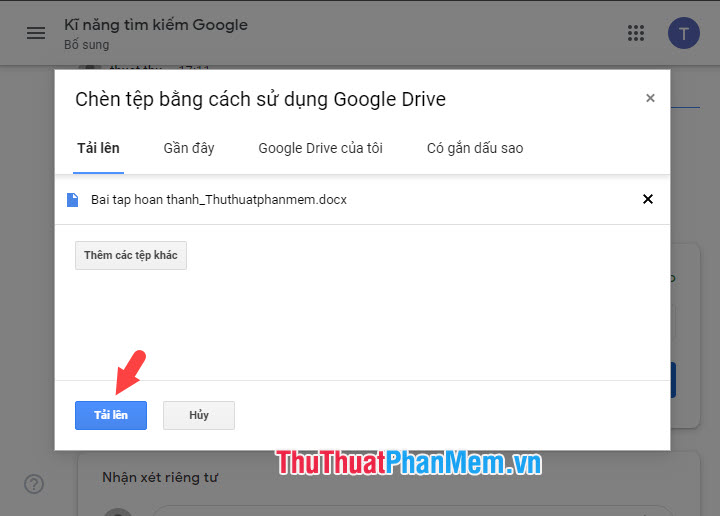
Bước 5: Thông báo nhắc nhở bạn Nộp bài hiện lên, bạn bấm OK (1) để bỏ qua thông báo và bấm Nộp (2) để nộp bài.
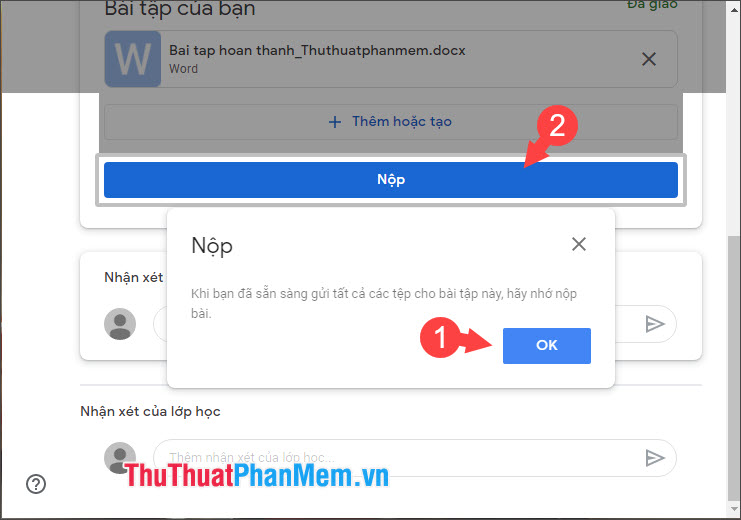
Tiếp theo, bạn bấm Nộp để hoàn tất.
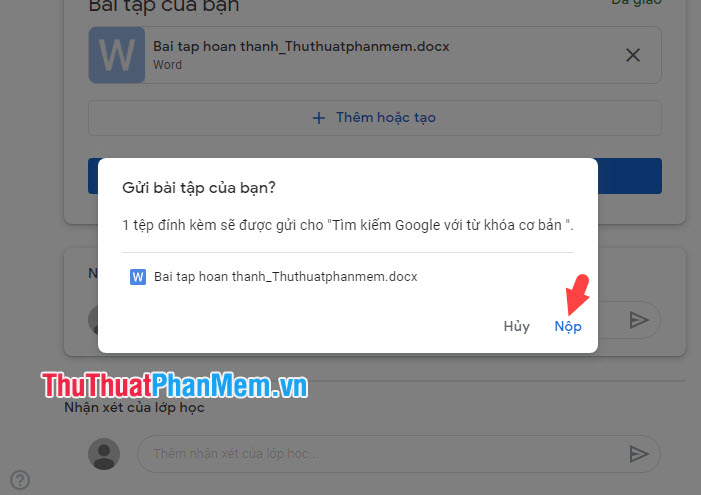
Với những thao tác cơ bản khi sử dụng Google Classroom được chia sẻ trong bài viết, bạn có thể nhanh chóng làm quen các thao tác cơ bản và sử dụng Classroom làm môi trường học tập hiệu quả và chủ động. Chúc các bạn thành công!











-10x10.jpg)





Không có nhận xét nào:
Đăng nhận xét