Cách sử dụng tính năng tự động điền ô trong Excel
Tính năng tự điền ô trong Excel giúp bạn không phải nhập liệu thủ công từng nội dung cho các ô, đặc biệt là các dữ liệu liền kề.
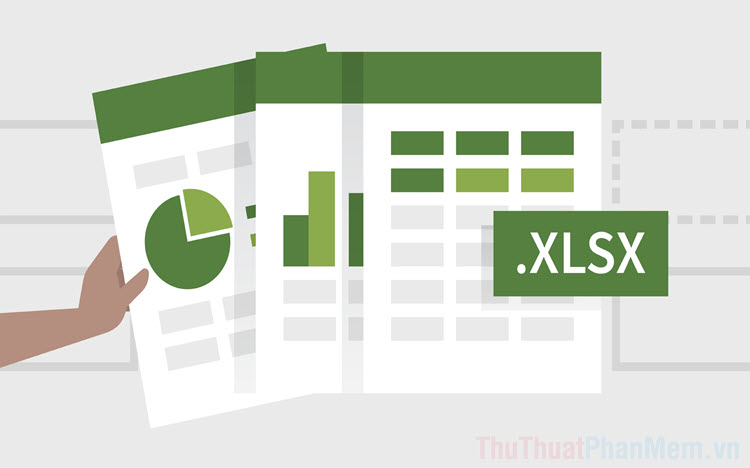
Tính năng tự động điền ô hoạt động bằng cách phân tích dữ liệu của các ô đã nhập vào trước đó và tự động phán đoán ra các nội dung tiếp theo. Tính năng này được sử dụng rộng rãi trên cả dữ liệu số và chữ, tuy nhiên hiệu quả với dữ liệu số cao hơn nhiều lần so với dữ liệu chữ do Excel chưa hỗ trợ tiếng Việt. Nếu bạn sử dụng dữ liệu chữ tiếng Anh thì chất lượng tự động điền ô là tương đồng.
1. Tự động điền ô với dữ liệu chữ
Tự động điền ô với dữ liệu chữ sẽ hiệu quả trong trường hợp bạn cần nhập các dữ liệu ngẫu nhiên, không phải tuân theo một quy luật nào đó hay phải tuân theo sự chính xác nào đó.
Ví dụ: Trong hướng dẫn này, chúng ta sẽ tạo danh sách tên ngẫu nhiên.
Bước 1: Bạn hãy nhập các nội dung cho các cột.
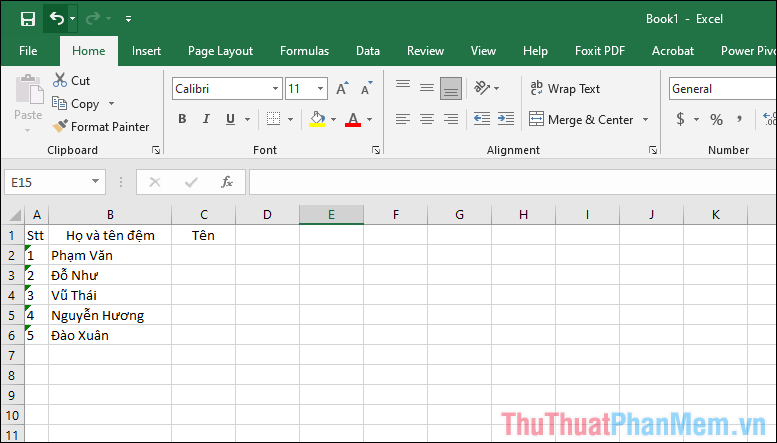
Bước 2: Đối với cột tên chỉ cần nhập một tên bất kỳ để làm mẫu.
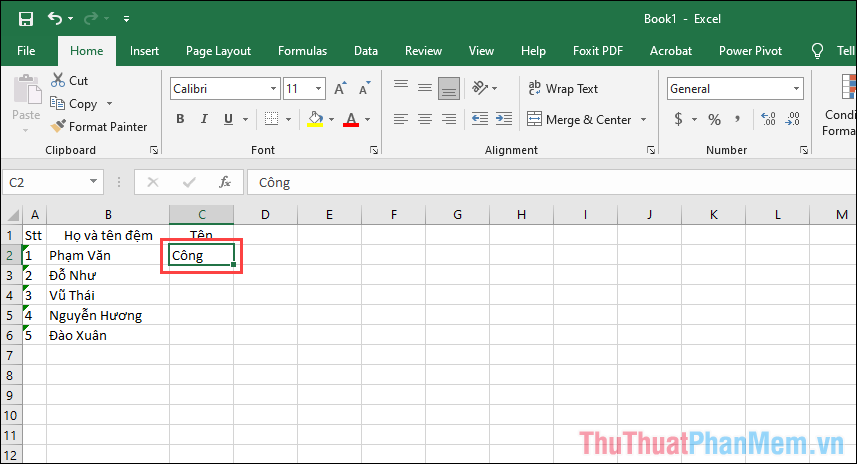
Bước 3: Sau đó, bạn hãy chọn ô tên mới nhập và chọn Data (1) => Flash Fill (2) để kích hoạt tính năng điền nhanh trong hệ thống Excel.
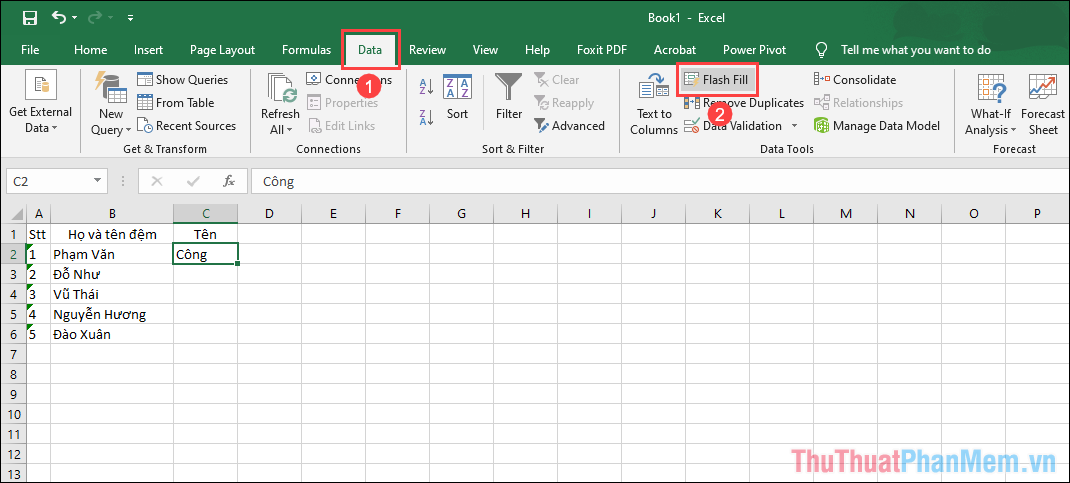
Bước 4: Ngay lập tức, hệ thống sẽ tự động điền dữ liệu cho các ô tương xứng còn lại trong danh sách.
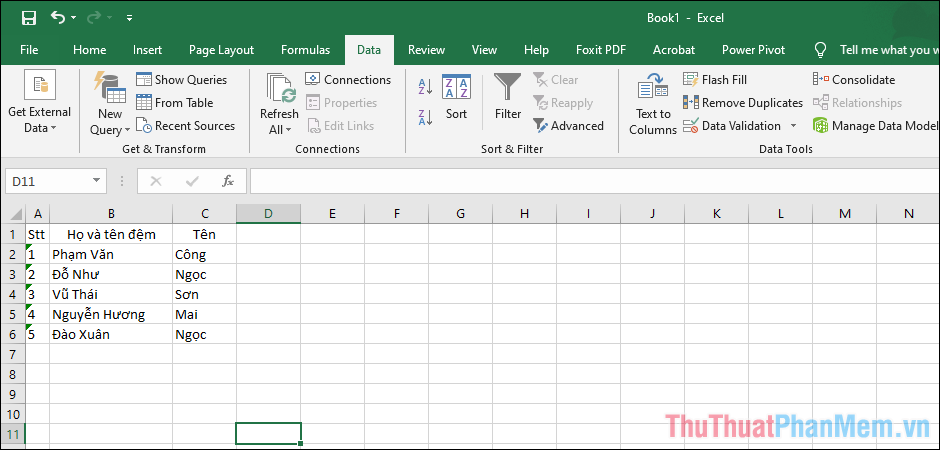
2. Tự động điền ô với dữ liệu số
Một trong số những ứng dụng phổ biến nhất của tự động điền ô với dữ liệu số đó chính điền số thứ tự, dải số theo sắp xếp từ nhỏ đến lớn.
Ví dụ: Trong phần này, chúng ta sẽ điền số thứ tự cho 10 hàng liên tục
Bước 1: Bạn hãy nhập tối thiểu 2 số đầu tiên của danh sách số thứ tự.
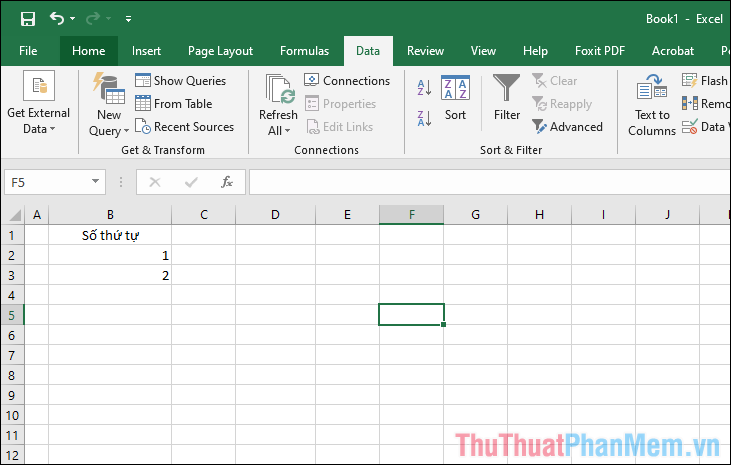
Bước 2: Sau đó, bạn tiến hành chọn cả 2 ô số thứ tự vừa mới nhập, hệ thống sẽ xuất hiện biểu tượng FlashFill hình vệt sét.
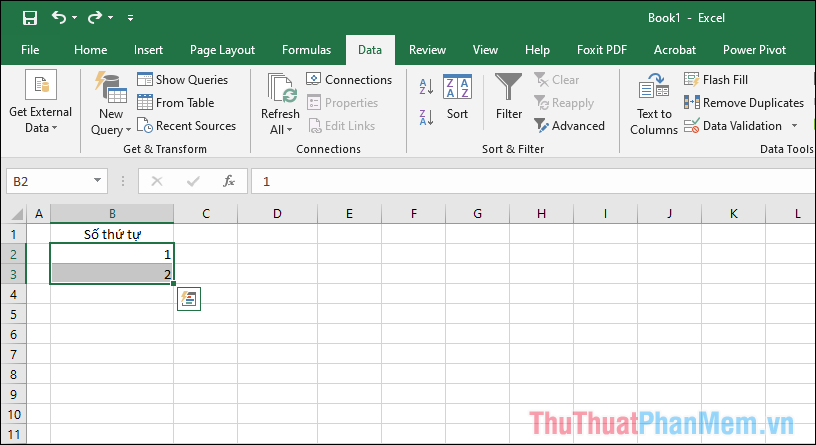
Bước 3: Bây giờ, bạn hãy nhấn vào dấu (+) ở góc phải dưới ô và tiến hành kéo đến vị trí cần điền số tự động.
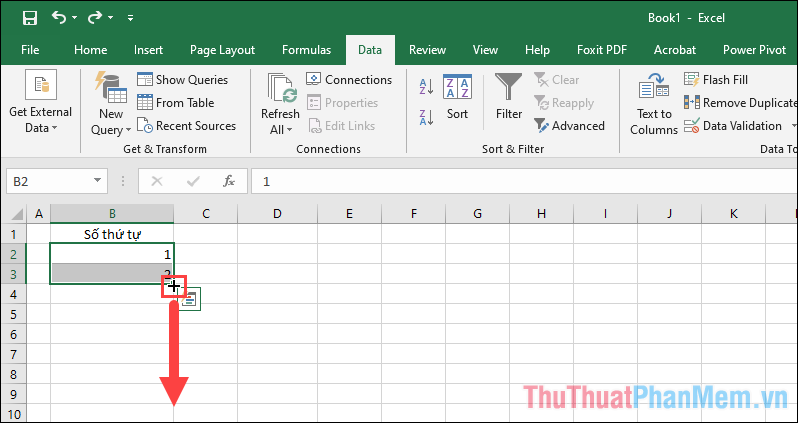
Bước 4: Khi bạn kéo đến đâu, dải số sẽ được tăng dần đến đó, khi đủ số lượng cần thiết thì bạn hãy thả chuột.
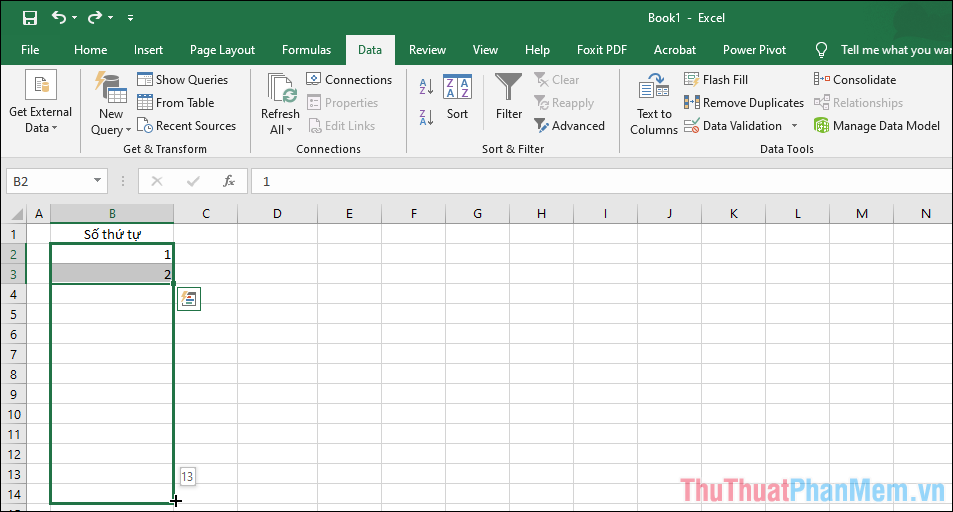
Bước 5: Như vậy, bạn đã hoàn tất việc đánh số thứ tự tự động thay vì phải nhập thủ công.
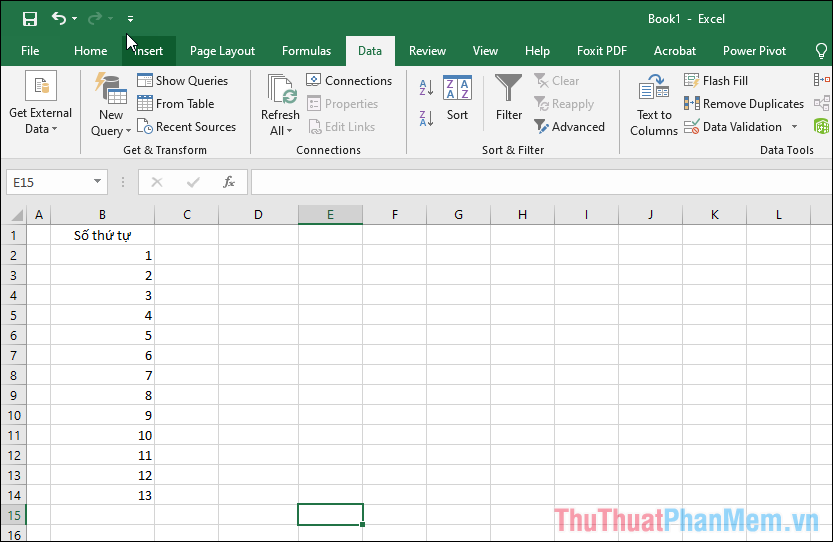
3. Tự động điền ô với dữ liệu ngày tháng
Tương tự như việc điền dữ liệu số, dữ liệu ngày tháng cũng có thể điền nhanh chóng trên Excel bằng việc nhập mẫu các dữ liệu ngày tháng và điền theo sự tăng tiến.
Ví dụ: Điền dữ liệu ngày tháng tự động bằng 2 ngày cho trước liền kề
Bước 1: Bạn hãy nhập dữ liệu 2 ngày mẫu vào ô và các ô tiếp theo dữ liệu sẽ tăng tiến.
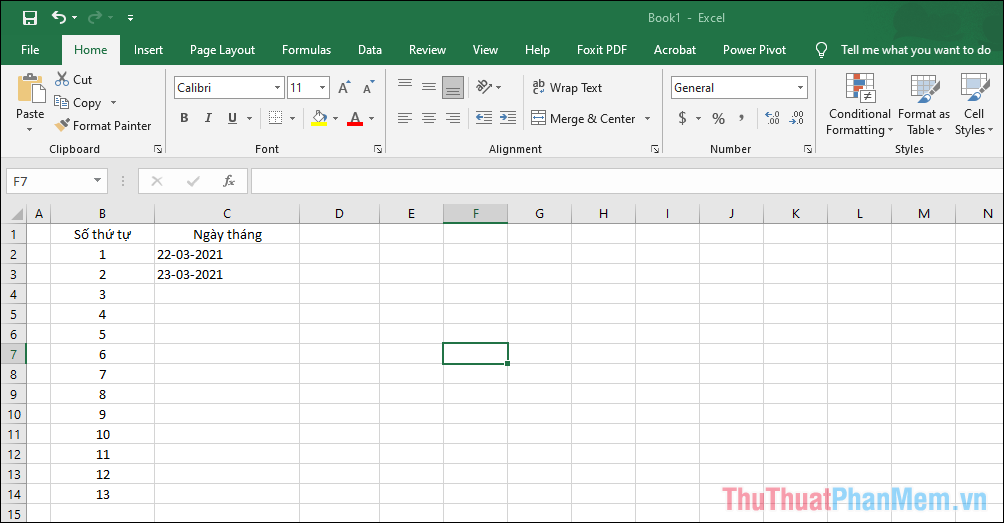
Bước 2: Sau đó, bạn hãy chọn cả 2 ô để xuất hiện tính năng Flash Fill và giữ kéo dấu (+) để tự động điền cho các ô còn lại.
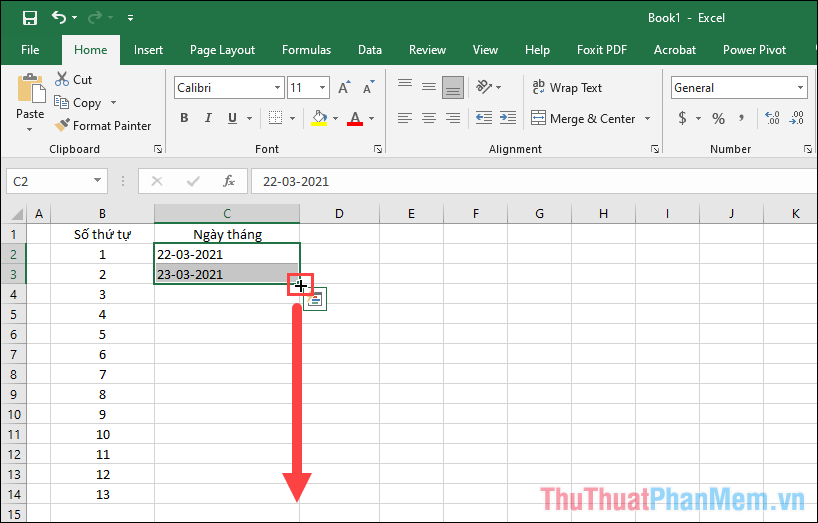
Bước 3: Như vậy, bạn đã hoàn tất việc điền dữ liệu cho các ô còn lại trong danh sách.
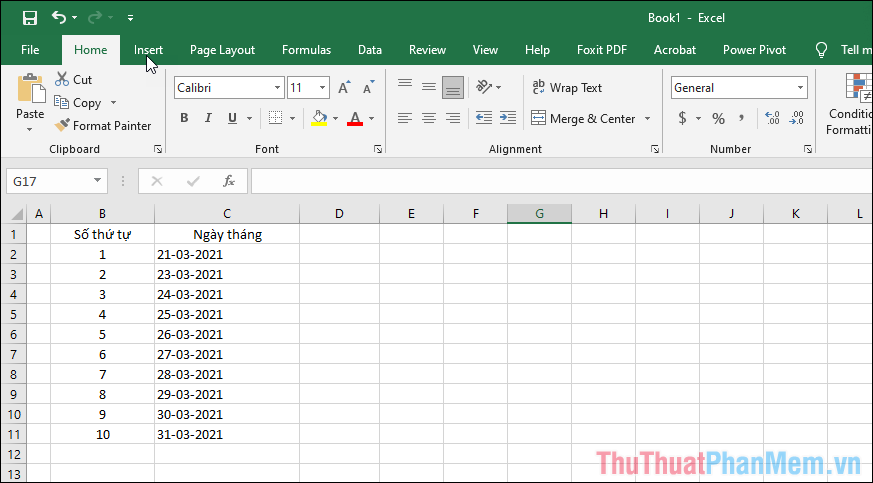
4. Tự động điền ô với dữ liệu tháng
Tương tự như các dữ liệu còn lại, dữ liệu tháng bạn cũng có thể điền tự động nếu bạn dùng tháng bằng tiếng Anh.
Bước 1: Bạn hãy điền dữ liệu tháng cho 2 ô đầu tiên liền nhau.
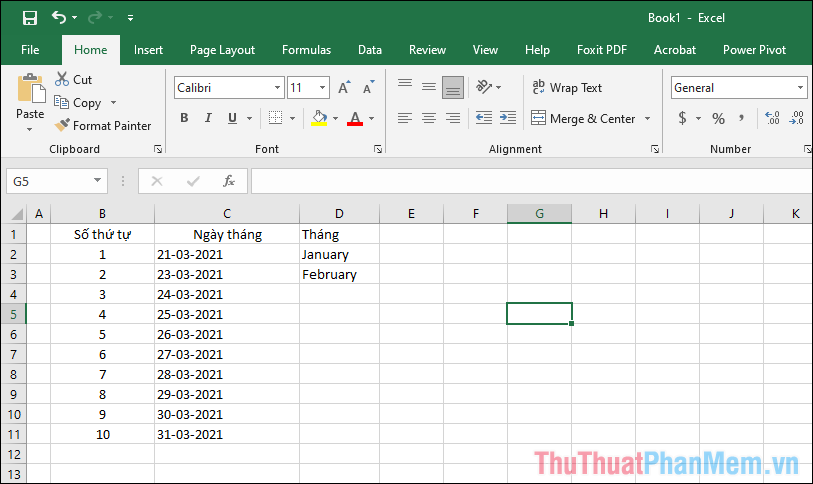
Bước 2: Sau đó, bạn hãy chọn cả 2 ô để xuất hiện Flash Fill và kéo biểu tượng dấu (+) để tự động điền cho các ô còn lại.
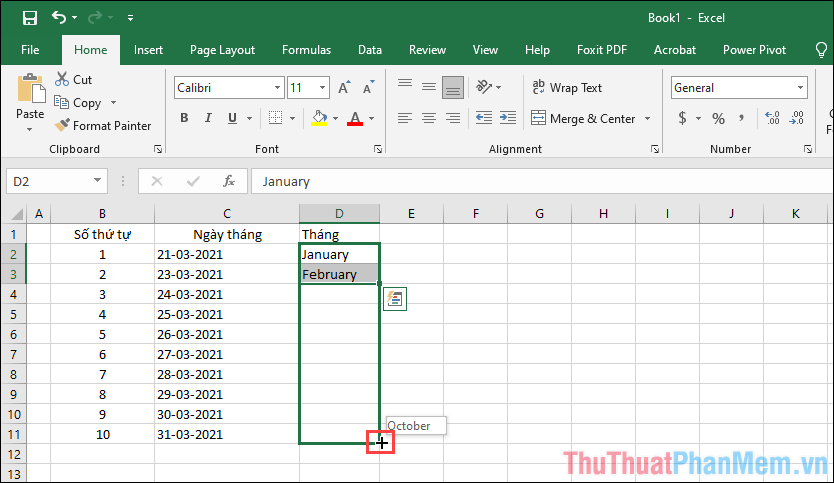
5. Tự động điền ô với dữ liệu năm
Đối với phần dữ liệu của năm, bạn cũng có thể sử dụng tính năng điền ô để điền nhanh chóng những năm tiếp theo vào những ô tiếp theo trong bảng tính Excel.
Bước 1: Bạn hãy nhập dữ liệu năm cho 2 ô đầu tiên và liền kề với nhau.
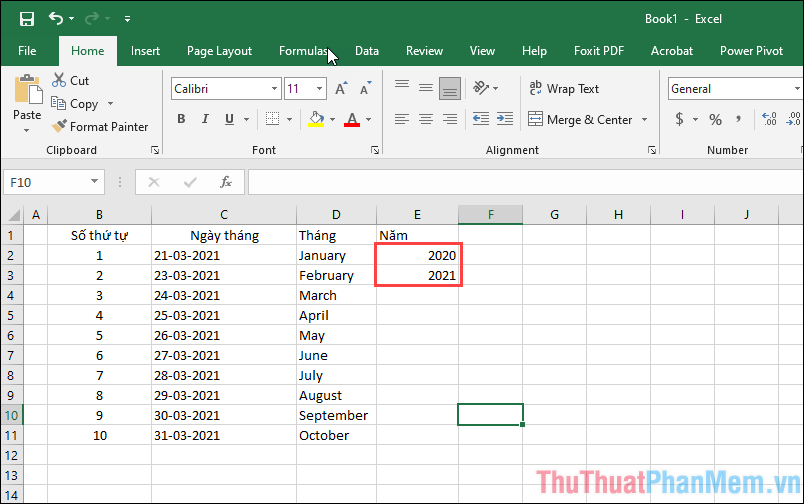
Bước 2: Sau đó, bạn hãy chọn 2 ô để tính năng Flash Fill xuất hiện và bạn hãy kéo biểu tượng dấu (+) để áp dụng điền ô cho các phần còn lại.
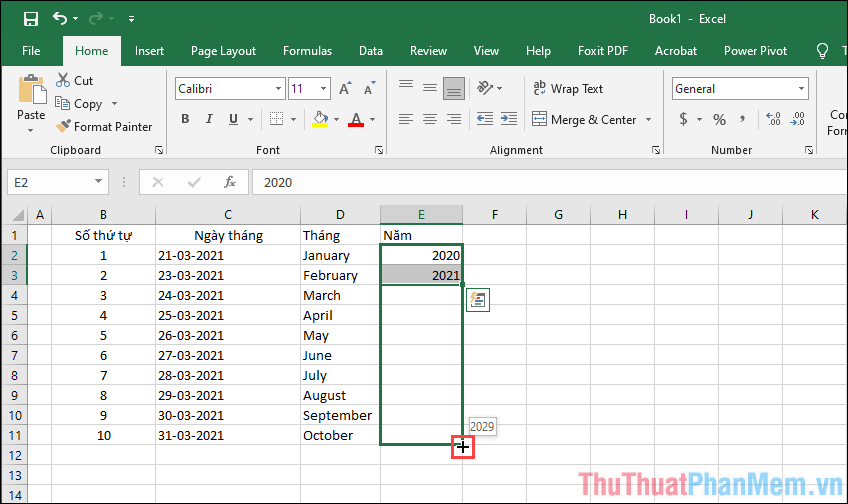












-10x10.jpg)





Không có nhận xét nào:
Đăng nhận xét