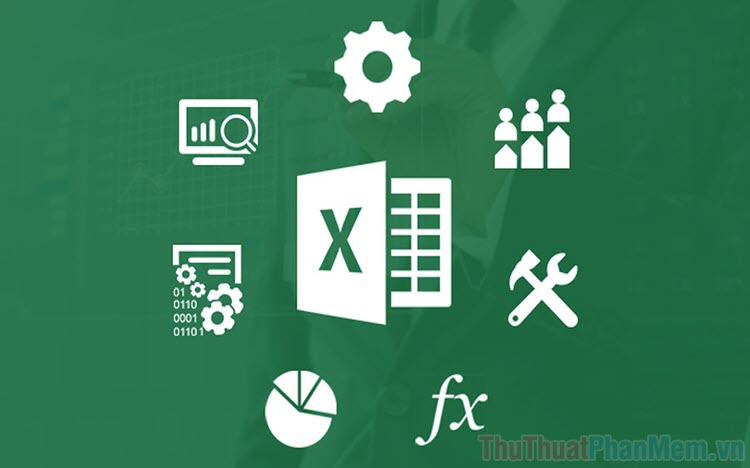
I. Cách mở chế độ đóng dấu Watermark
Để đóng dấu Watermark trên file Excel, bạn sẽ phải sử dụng đến tính năng Header & Footer để tạo vị trí đóng dấu trên đầu và cuối. Tính năng này xuất hiện trên mọi phiên bản Excel khác nhau, kể cả những bản Excel cũ đã được ra mắt từ rất lâu.
Bước 1: Bạn hãy mở File Excel cần đóng dấu Watermark và chọn thẻ Insert => Text => Header & Footer.
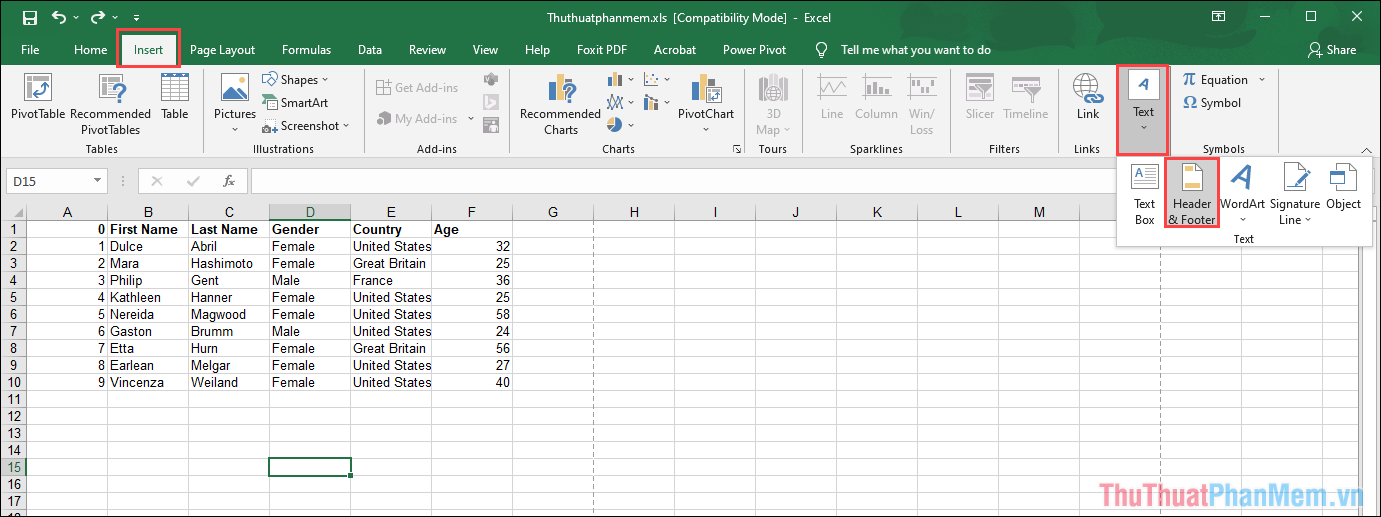
Bước 2: Trên giao diện chính lúc này sẽ xuất hiện một dòng mới với nội dung là Header. Dòng Header sẽ bao gồm 03 cột và bạn hãy nhấn vào ô chính giữa để chèn vào chính giữa, nếu muốn đóng dấu Watermark lệch trái/ phải thì bạn chỉ cần chọn ô bên trái/ phải.
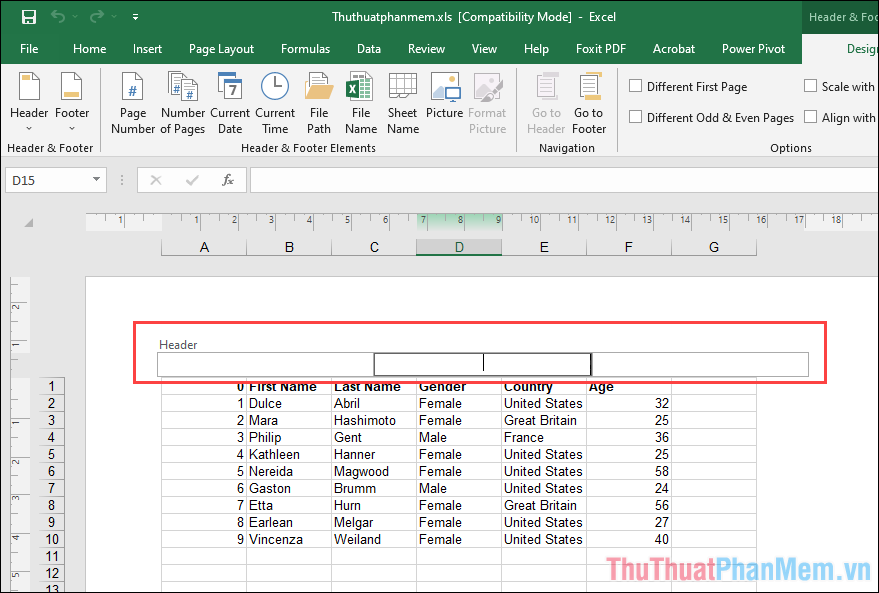
II. Cách đóng dấu Watermark
Khi bạn đã chuyển về chế độ Header & Footer thì bạn đã thành công trong việc mở chế độ đóng dấu. Bây giờ chúng ta sẽ có rất nhiều lựa chọn khác nhau như đóng Watermark bằng chữ hay đóng Watermark bằng hình ảnh.
1. Cách đóng dấu Watermark bằng hình ảnh
Bước 1: Trong chế độ Header & Footer các bạn mới mở, bạn hãy tìm đến thẻ Picture để thêm hình ảnh vào trong file.
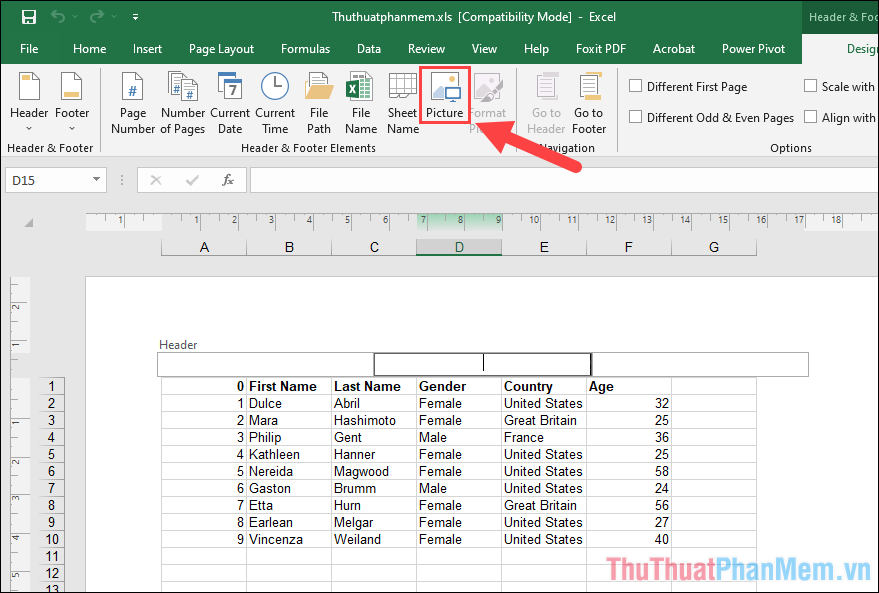
Bước 2: Để chọn hình ảnh từ máy tính, bạn hãy chọn mục From a file và tiến hành chọn hình ảnh Watermark.
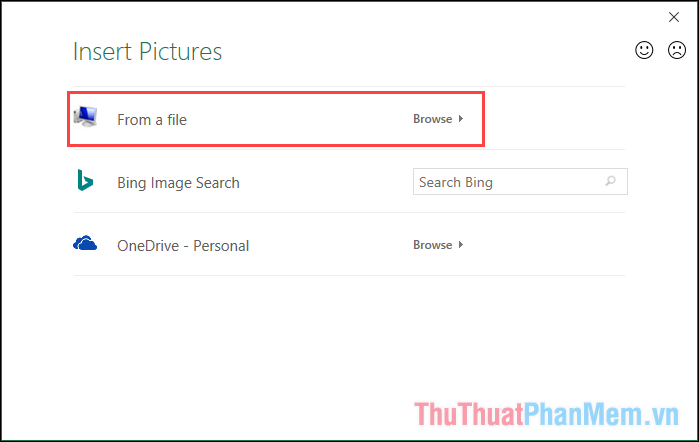
Bước 3: Hình ảnh sau khi thêm vào file Excel sẽ không hiển thị dưới dạng ảnh ngay lập tức, chúng sẽ hiển thị dưới tên &[Pictures].
![Hình ảnh sau khi thêm vào file Excel sẽ hiển thị dưới tên &[Pictures] Hình ảnh sau khi thêm vào file Excel sẽ hiển thị dưới tên &[Pictures]](https://img5.thuthuatphanmem.vn/uploads/2021/12/02/hinh-anh-sau-khi-them-vao-file-excel-se-hien-thi-duoi-ten-pi_Qekf8_050926011.png)
Bước 4: Để hiển thị hình ảnh dấu Watermark, bạn chỉ cần chọn một ô khác trong bảng. Tuy nhiên, lúc này dấu Watermark vẫn còn lệch và chưa đến đúng vị trí cần thiết.
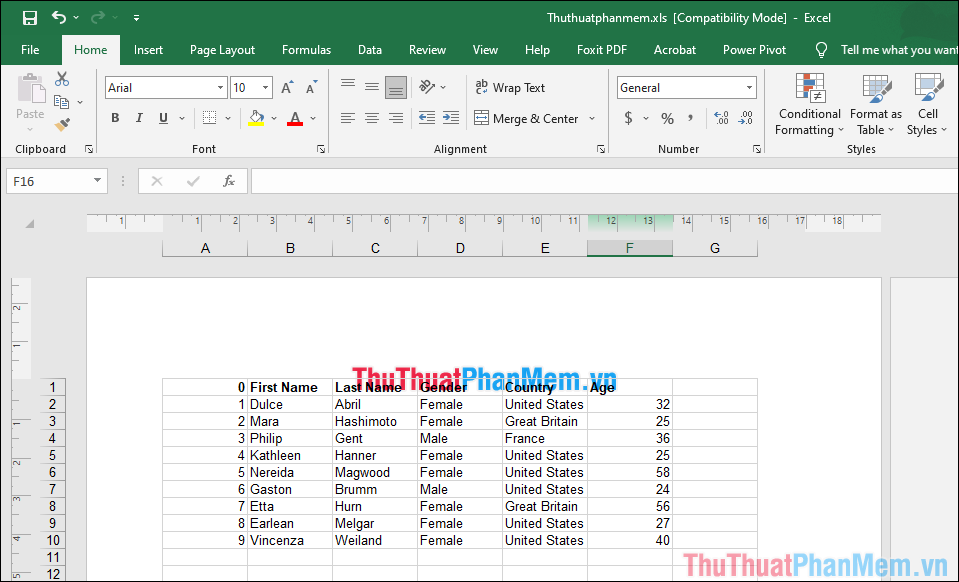
Bước 5: Cách căn chỉnh dấu Watermark đó chính là chọn ô trên mục Header & Footer và nhấn Enter nhiều lần để đẩy vị trí của dấu Watermark xuống.
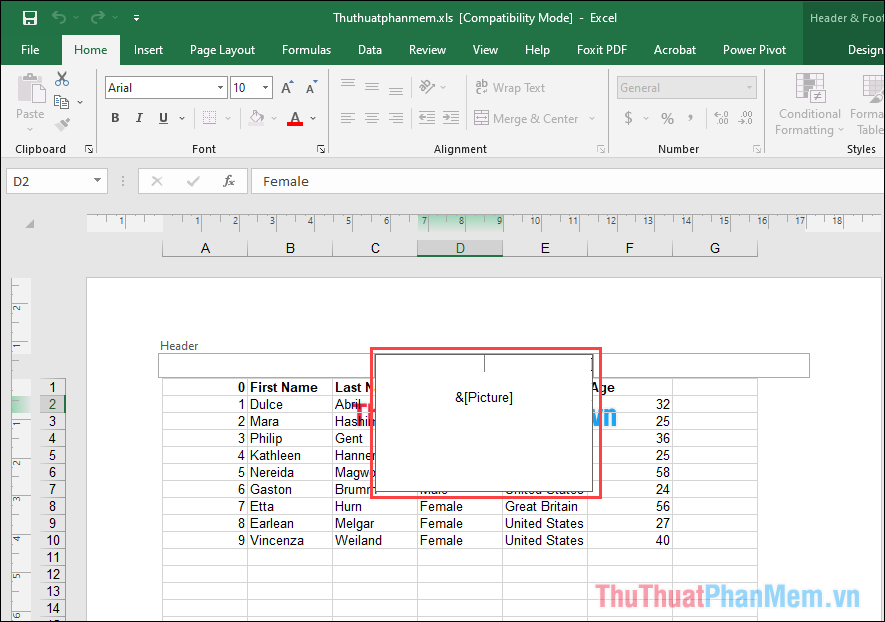
Như vậy là bạn đã hoàn tất việc tạo dấu Watermark bằng hình ảnh cho file Excel.
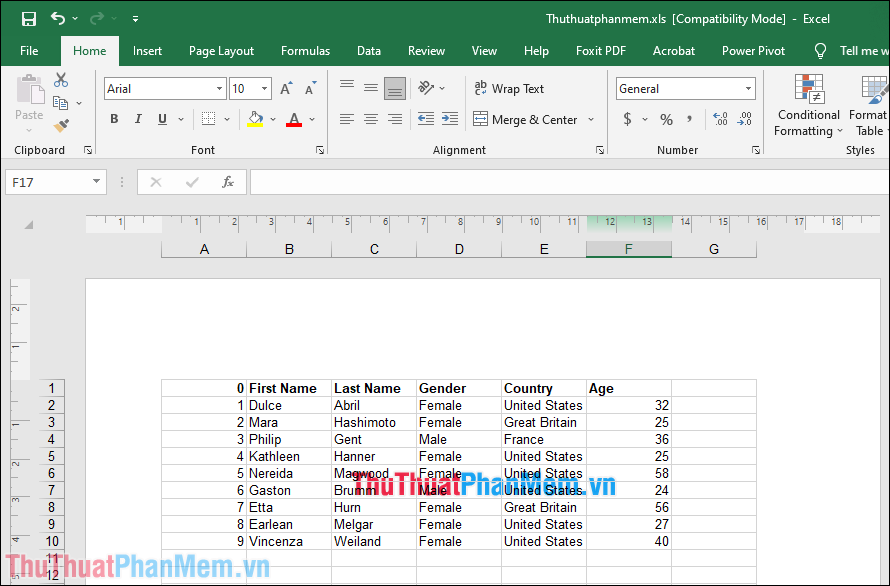
2. Cách đóng dấu Watermark bằng chữ
Trong trường hợp bạn chỉ là người làm việc cá nhân và không có dấu Watermark làm bằng hình ảnh thì bạn có thể sử dụng Watermark làm bằng chữ. Việc tạo Watermark bằng chữ vô cùng độc đáo và hiệu quả.
Bước 1: Bạn hãy chọn ô trống trong mục Header & Footer và tiến hành nhập nội dung cần đóng dấu vào trong. Bạn có thể thay đổi font chữ, kích thước chữ, và màu sắc chữ…
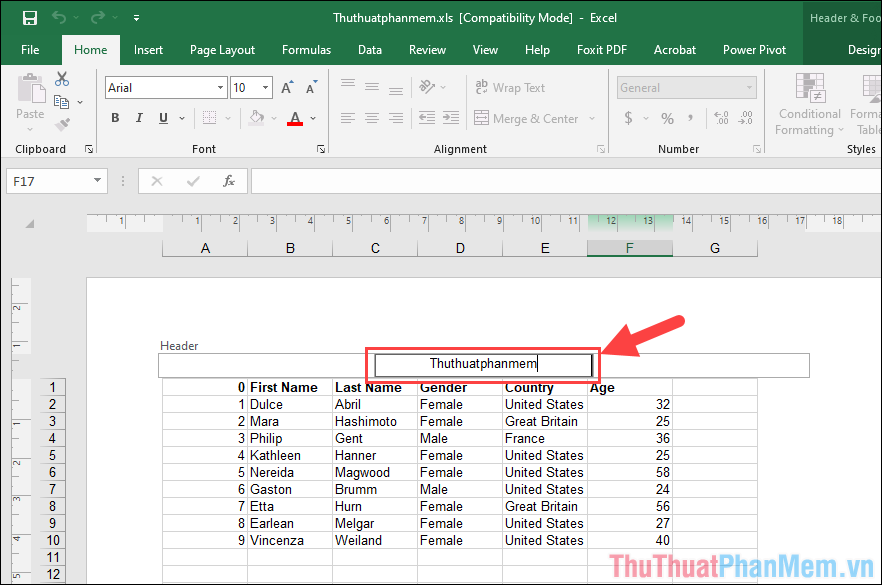
Bước 2: Sau đó, bạn hãy nhấn Enter nhiều lần để đưa vị trí của dấu Watermark bằng chữ xuống vị trí cần thiết (thông thường là giữa trang).
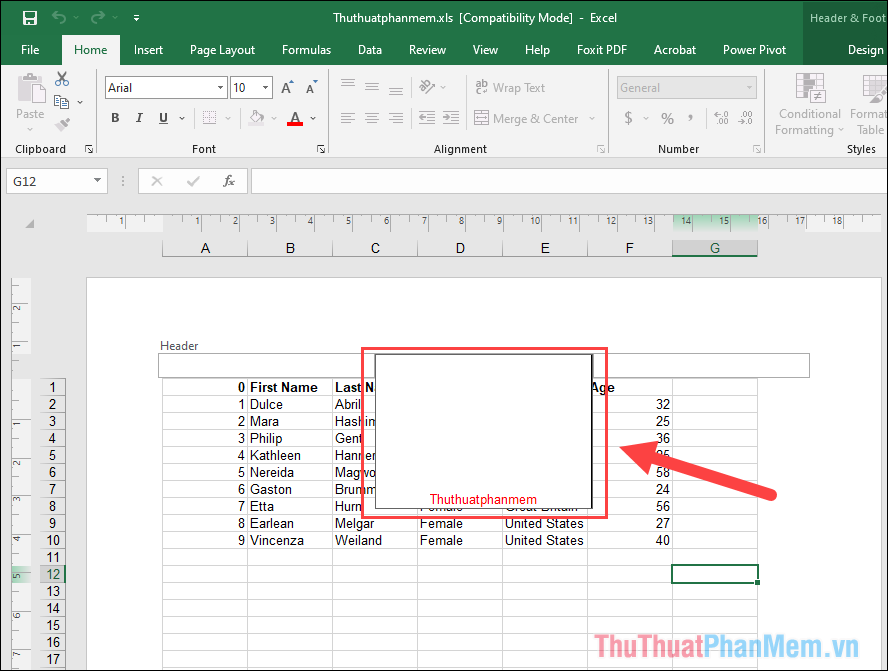
Bước 3: Như vậy, bạn đã hoàn tất việc thêm dấu Watermark vào trong file Excel với nội dung bằng chữ.
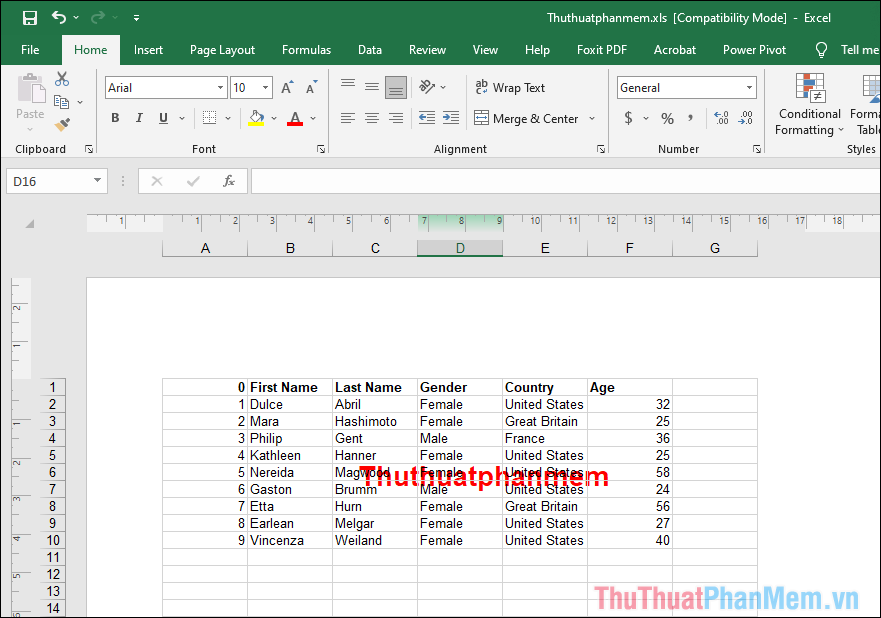
Trong bài viết này, kynangtop.com đã hướng dẫn các bạn cách thêm dấu Watermark vào trong file Excel để đánh dấu bản quyền. Chúc các bạn một ngày vui vẻ!











-10x10.jpg)





Không có nhận xét nào:
Đăng nhận xét