
Biều đồ là một trong những phần không thể thiếu trong các báo các của mỗi cá nhân. Đặ biệt hơn biểu đồ còn cho bạn thấy được số liệu một các trực quan về việc tăng giảm như thế nào để bạn đưa được những giải pháp sắp tới cho dự án của bạn. Vậy bạn đã biết vẽ biểu đồ trong Excel chưa ? Hãy cùng kynangtop.com tìm hiểu về cách vẽ biểu đồ này và đưa ra những số biểu đồ trực quan trong báo cáo của bạn nhé
Cách vẽ biểu đồ trong Excel 2010 2013 2016 2019
Các dạng biểu đồ trong Excel 2010 2013 2016
Trong các phiên bản excel cho bạn vẽ 9 dạng biểu đồ khác nhau:
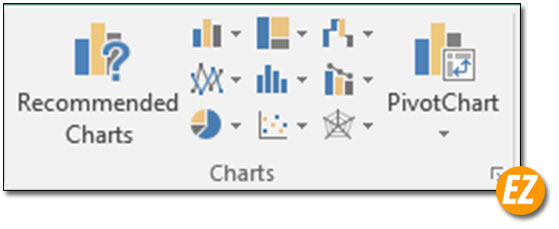
- Biểu đồ Cột đứng
- Biểu đồ Cột chồng
- Biểu đồ Cột ngang
- Biểu đồ Cột chồng
- Biểu đồ Đường
- Biểu đồ Vùng
- Biểu đồ Tròn
- Biểu đồ Điểm
- Biểu đồ Lưới
Với 9 dạng biểu đồ trên cho phép bạn biến những bảng thống kê số nhập vào file để vẽ biểu đồ trong excel thành các biểu đồ tương tích và đẹp
Mỗi dạng biểu đồ bạn cần phải có 1 tiêu chí riêng nên vì vậy bạn cần phải chuẩn bị các ô trong bảng excel sao cho phù hợp nhé
Các bước vẽ biều đồ trong excel
Từ các phiên bản excel 2010 trở lên việc vẽ biểu đồ trong excel rất đơn giản bạn chỉ cần làm theo các hướng dẫn sau đây thôi nhé.
Bước 1: Bôi đen vùng (bảng) chứa dữ liệu cần vẽ biểu đồ mà bạn đã nhập lúc trước
Bước 2: Chọn Tab Insert và chọn 9 dạng biểu đồ được biểu diễn ở trên phần Charts hoặc để vẽ biểu đồ phù hợp
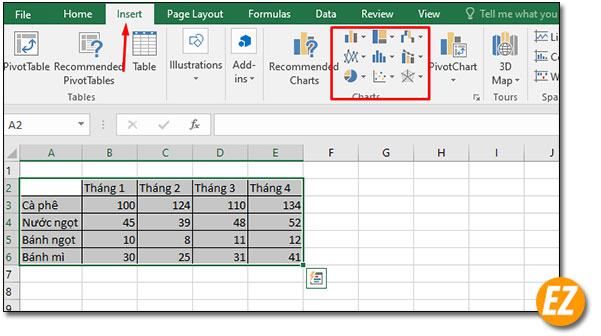
Bước 3: Biểu đồ sẽ xuất hiện ở tại ô mà bạn đang bôi đen dưới dạng hình ảnh (để bạn duy chuyển tới điểm cần thiết).
Để có thể vẽ được nhiều dạng biểu đồ bạn hãy thực hiện sau đây:
Cách vẽ biểu đồ trong excel dạng cột
Để có thể tạo biểu đồ trên Excel dưới dạng biểu đồ cột bạn cần phải thực hiện các bước sau đây:
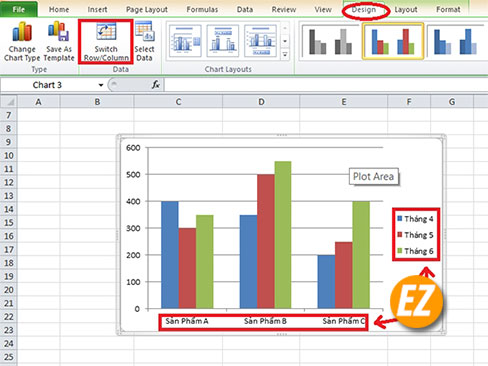
Bước 1: Bạn hãy bôi đen vùng dữ liệu mà bạn muốn vẽ biểu đồ trong Excel
Bước 2: Bạn hãy chọn Tab Insert trên thanh công cụ và chọn Chart sau đó chọn định dạng hình cột để vẽ biểu đồ trong excel.
Bước 3: Bạn hãy đặt tên cho biểu đồ bằng cách nhấn vào mục Chart Title là có thể đặt được
Cách vẽ biểu đồ đường trong Excel
Để có thể biểu đồ đường thay vì chọn icon cột thì bạn có hãy chọn Icon đường có thể chọn được. Đây là cách nhanh nhất để vẽ biểu đồ trong excel hiện nay.
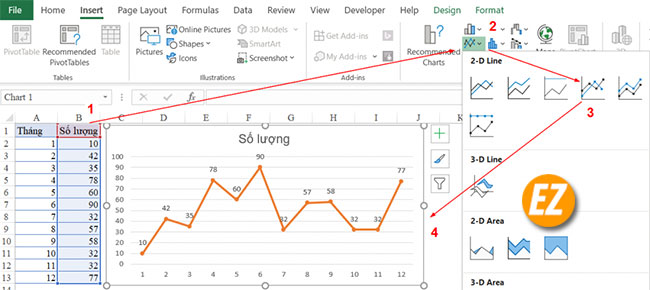
Nếu như bạn vô tình chọn nhầm vào icon cột trong khi vẽ biểu đồ trong excel thì bạn hãy nhấp vào biểu đồ sau đó chọn Task Desgin trên thanh công cụ và chọn change chart type chọn vào line trên danh mục biểu đồ hiển thị. Khi này bạn chỉ việc chọn dạng biểu đồ đường bạn muốn là xong nhé.
Cách tạo biểu đồ miền trên Excel
Để có thể tạo vẽ biểu đồ trong excel dưới dạng biểu đồ miền bạn hãy chọn vào Insert trên thanh công cụ và chọn Recommended Charts => Chọn vào All Charts và chọn dạng biểu đồ => Chọn phân loại biểu đồ ở đây bạn hãy tìm loại biểu đồ miền mà bạn muốn tạo trên Excel và nhấn Ok nhé
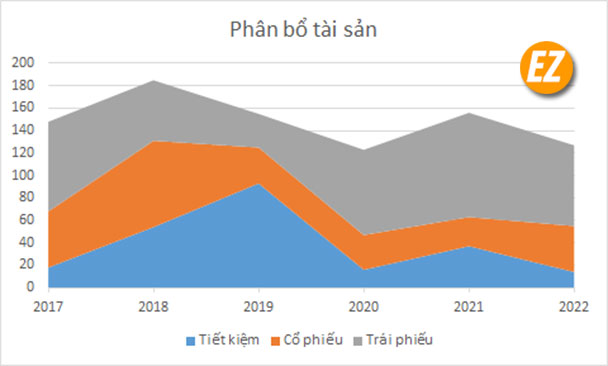
Cách vẽ biểu đồ tròn trong Excel
Để có thể vẻ biểu đồ trong excel dưới dạng hình tròn thì bạn hãy làm tương tự như cách vẽ biểu đồ cột và bạn hãy chọn vào icon hình tròn để có thể vẽ được nhé.
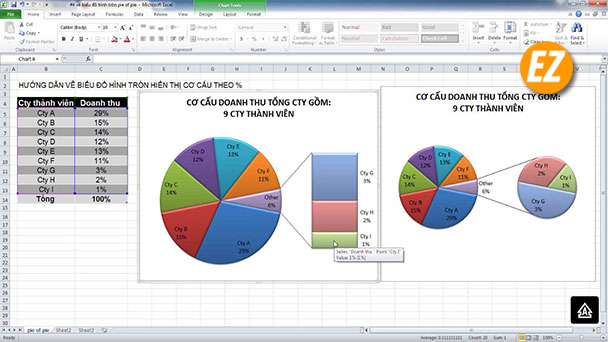
Sửa biểu đồ trong excel
Nếu như kết quả của vẽ biểu đồ trong excel không đúng với các dữ liệu nạp hay bị nhầm hướng thì bạn hãy nhấn vào biểu đồ vừa được vẽ trên ngay lập tức trên thanh công cụ sẽ xuất hiện thẻ Chart Tools. bây giờ bạn hãy chọn Design và chọn Select Data.
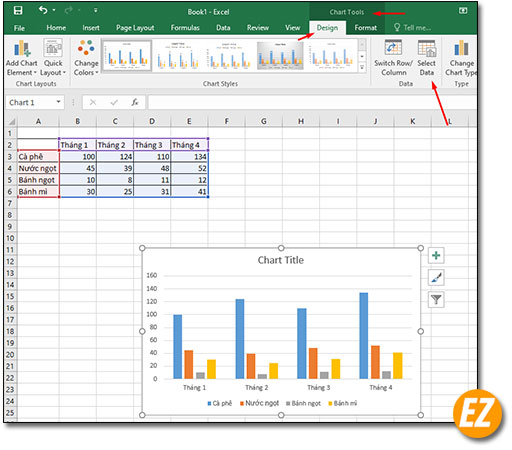
Ngay lập tức bạn sẽ nhận được một bảng mới ở đây sẽ bao gồm 3 thành phần như sau:
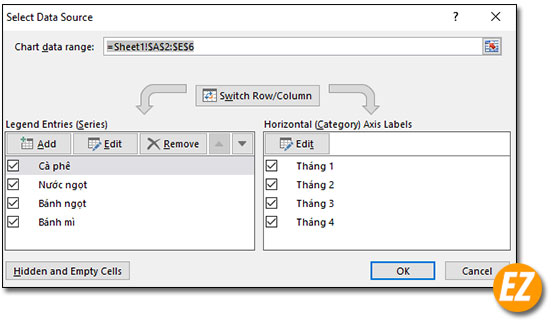
- Chart Data Source: Là vùng chọn biểu đồ nếu không đúng vùng bạn cần vẽ bạn hãy chọn lại nhé
- Legend Entries (Series): Sau khi bạn chọn lại vùng thì ô này sẽ xác định ra các ô trên trục tung nếu như bạn thấy đối tượng nào không đúng, hay không cần thiết cho biểu đồ có thể xoá đi nhé
- Horizontal (category) Axis Labels: Các giá trị được được biểu diễn theo các con số mặc định của trục hoành nhé.
Lưu ý: nếu như bạn đã bỏ 1 đối tượng không cần thiết cho vẽ biểu đồ trong excel của bạ ở trục tung và xoá giá trị này trong phần Legend Entries (Series) thì bạn cũng cần phải xoá các giá trị con (giá trị biểu diễn của giá trị trục hoan) tại phần Horizontal (category) Axis Labels nữa nhé
Cách trang trí biểu đồ trong Excel
Để có được một cách vẽ biểu đồ trong excel đẹp mắt và dễ nhìn bạn cần phải thao tác thay đổi lại biểu đồ mặt định một xí. Bằng cách bạn chọn lại biểu đồ và Chọn Tab Chart Tool sau đó bạn sẽ chọn 1 trong 2 thẻ :
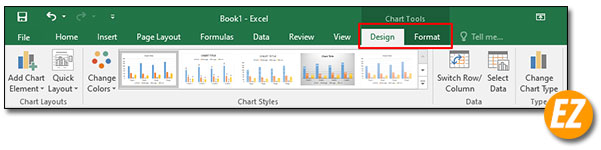
- Desgin : giúp bạn thiết kế lại biểu đồ
- Format: giúp bạn thay đổi một số font chữ hay kích thước chữ trong biểu đồ
Có vẽ nhưng việc format sẽ không ảnh hưởng nhiều tới chức năng biểu đồ nên mình sẽ bỏ qua mình sẽ hướng dẫn các bạn tới phần desgin sao để thêm 1 phần tử nào đó giúp người xem có thể hiểu hơn về biểu đồ tại mục Add Chart Elemnet như sau:
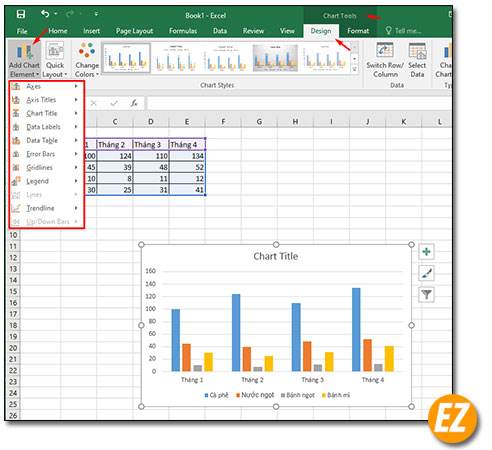
- Axes: Hiện thị phần chia tỷ lệ trên các trục tọa độ
- Axis Titles: Thêm tên tiêu đề của từng phần trên mỗi trục tọa độ
- Chart Title: Thêm tên biểu đồ
- Data Labels: Thêm số liệu chính xác trên nội dung các cột hay đường của biểu đồ
- Data Table: Lập lại bảng dữ liệu của các nội dung biểu đồ thể hiện trên biểu đồ
- Error Bar: Cho bạn thấy được độ lệch của từng số liệu so với tốc độ tăng trưởng của nội dung có số liệu thấp nhất với nội dung có số liệu cao nhất trên biểu đồ
- Gridlines: Tạo các lưới kẻ mờ làm nền giúp người dùng có thể giống được các số liệu so với các trục mẫutrong biểu đồ
- Legend: Tạo bảng ghi chú cho nội dung của các số liệu biểu đồ
- Lines: Tạo cho đường kẻ dóng xuống trục hoành (chỉ áp dụng cho biểu đồ dạng Line – đường)
- Trendline: Tạo được đường xu hướng của biểu đồ.











-10x10.jpg)





Không có nhận xét nào:
Đăng nhận xét