HƯỚNG DẪN CÁCH CHUYỂN ĐỔI ĐỊNH DẠNG DẤU CHẤM, PHẨY TRONG EXCEL
NHỮNG LÝ DO KHIẾN BẠN NÊN ĐỔI DẤU PHẨY THÀNH DẤU CHẤM TRONG EXCEL
Như chúng ta đã biết, Excel được biết đến là một ứng dụng phổ biến toàn cầu. Không chỉ Việt Nam mà rất nhiều nước trên thế giới cũng sử dụng phầm mềm này. Đối với hệ điều hành Windows cũng như Excel đã được cài đặt, thiết lập mặc định rằng để biểu thị các số thập phân trong tính toán sẽ phải sử dụng dấu chấm. Dấu phẩy sẽ được mặc định là dùng để phân cách hàng đơn vị theo quy chuẩn của châu Âu.
Tuy nhiên ở Việt Nam, hiện nay chúng ta đang đi ngược lại với quy chuẩn này, cụ thể hiện nay chúng ta đang mặc định dấu phẩy là dấu dùng để biểu thị thập phân, và dấu chấm dùng để phân cách các hàng đơn vị trong số. Đây cũng chính là lý do mà bạn cần quy đổi dấu phẩy thành dấu chấm trong Excel, vì nếu bạn không quy đổi sẽ khiến bạn dễ lẫn lộn trong quá trình tính toán, nhập dữ liệu. Và Excel sẽ hiểu nhầm công thức toán học mà bạn muốn tính toán, từ đó trả về kết quả sai. Vì vậy, bạn cần đổi dấu phẩy thành dấu chấm trong Excel để đúng quy chuẩn, giúp tài liệu của bạn trở nên rõ ràng, đồng nhất.
HƯỚNG DẪN CÁCH ĐỔI DẤU PHẨY THÀNH DẤU CHẤM
Như đã nói ở phần trên, việc quy định dấu chấm và dấu phẩy được cài mặc định trên hệ điều hành Windows và trong Excel. Vì vậy chúng ta cần phải thay đổi định dạng dấu phẩy thành dấu chấm ở 1 trong 2 phần trên. Trong bài viết này, chúng mình sẽ giới thiệu hai cách trên hai phần để giúp bạn thực hiện dễ dàng. Và để thay đổi bạn hãy tiến hành như sau:
Hướng dẫn đối với Windows 10
Bước 1: Trên máy tính bạn nhấn phím Windows trên bàn phím và gõ tại ô tìm kiếm cụm từ Control Panel để tìm kiếm công cụ Control Panel.
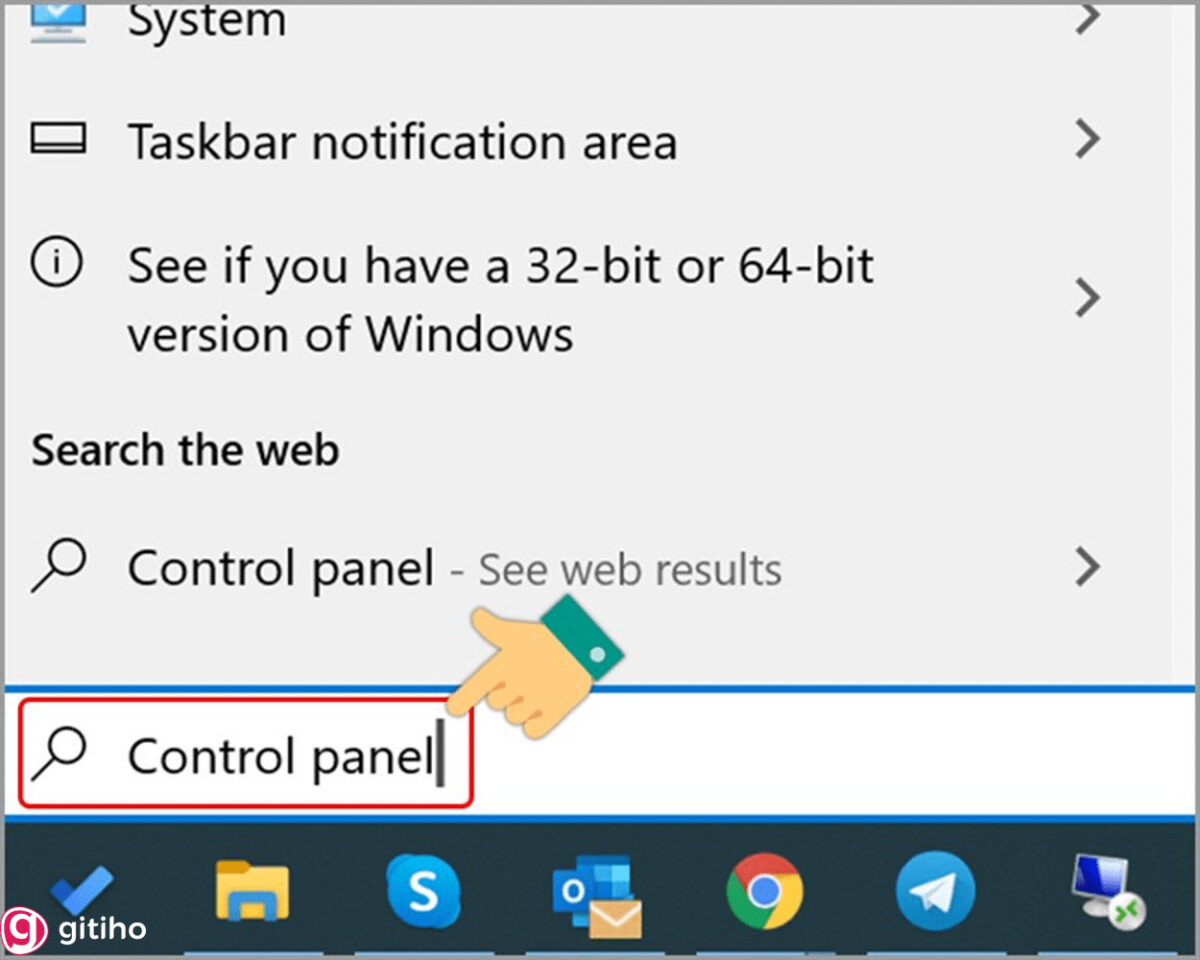
Bước 2: Nhấn chọn phần mềm Control Panel như trong hình.
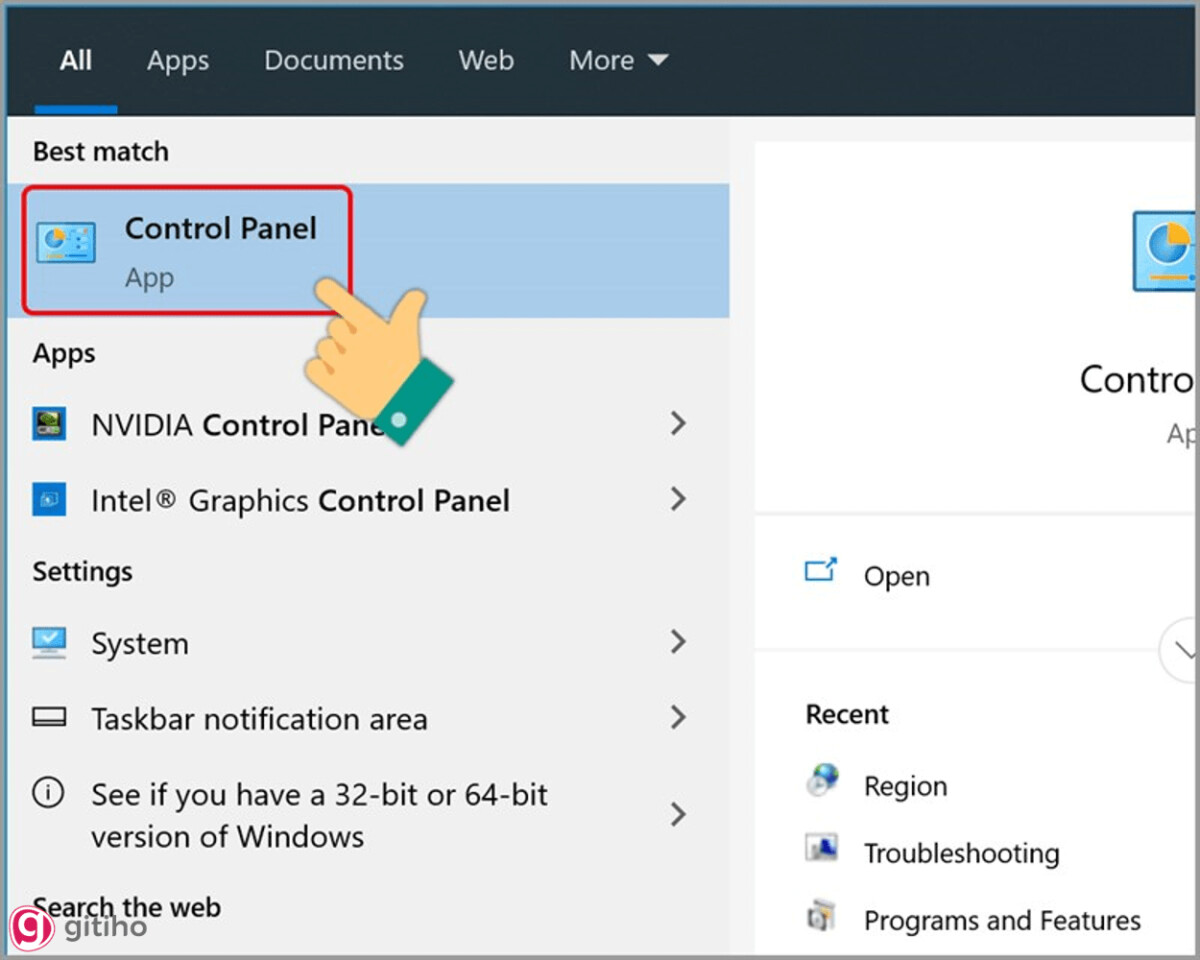
Bước 3: Khi đó, giao diện của phần mềm sẽ hiện ra. Bạn hãy tìm và chọn mục Clock and Region.
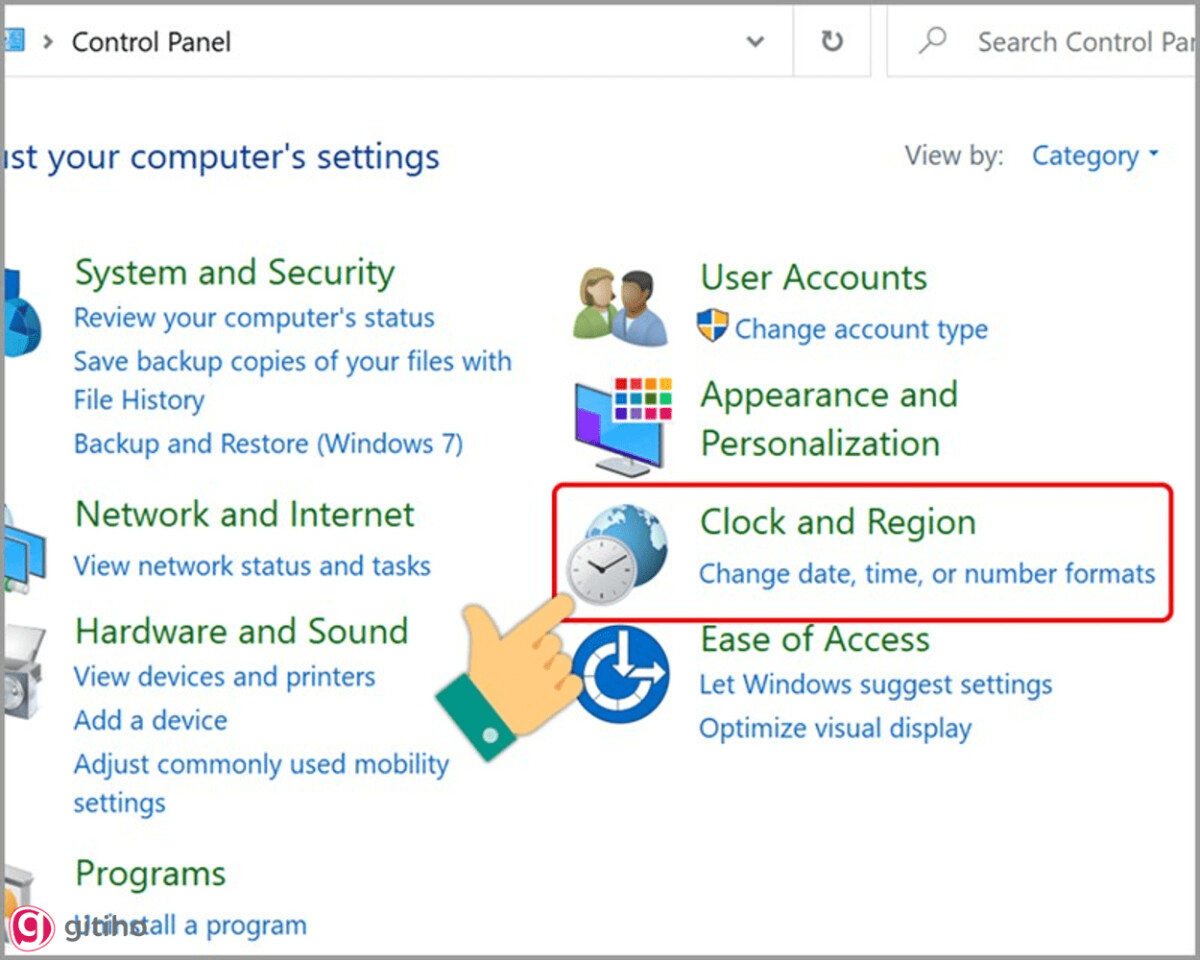
Sau đó click chọn Region.
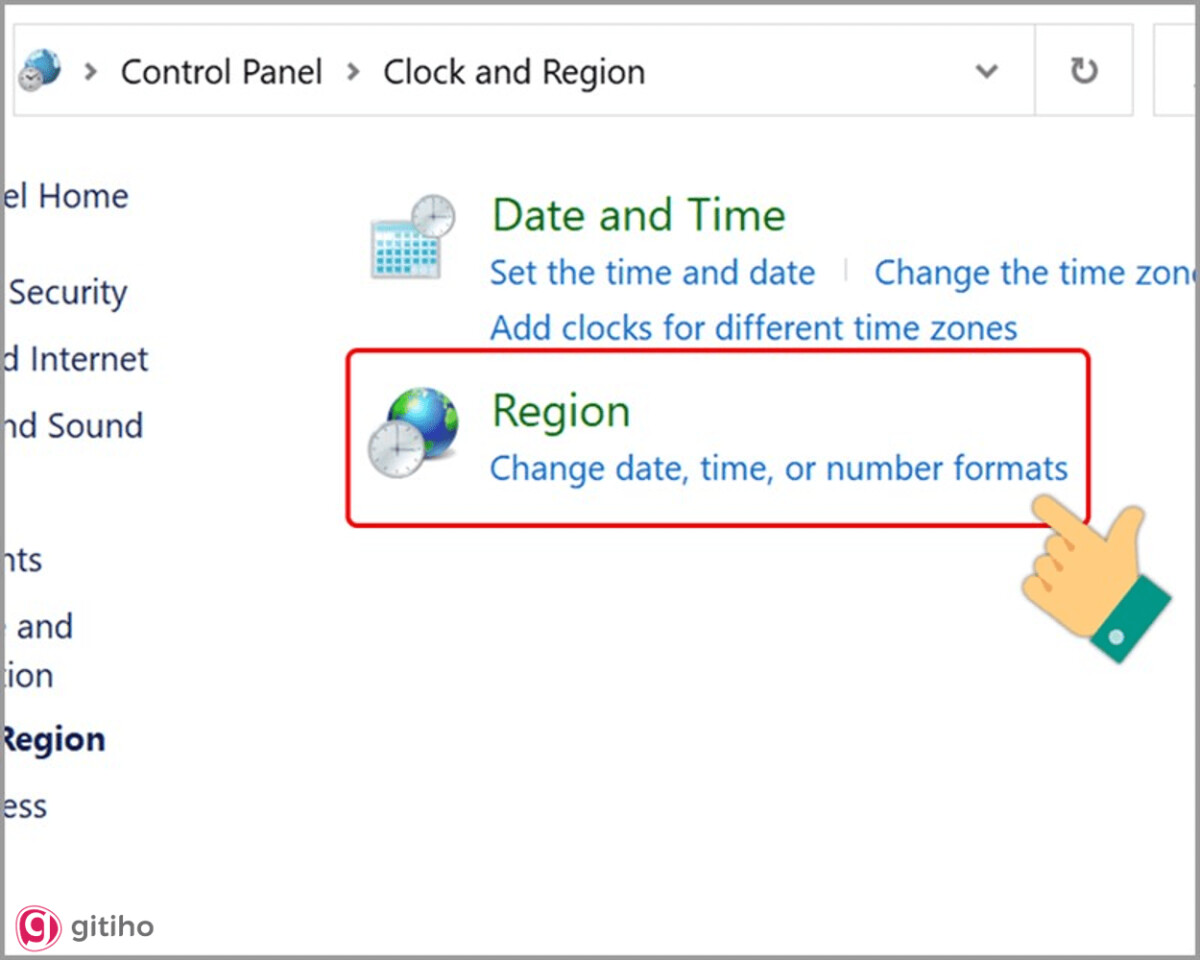
Bước 4: Khi đó hộp thoại Region sẽ hiện ra. Bạn hãy chọn vào tab Format và chọn mục Additional settings để tiến hành đổi dấu phẩy thành dấu chấm trong Win 10.
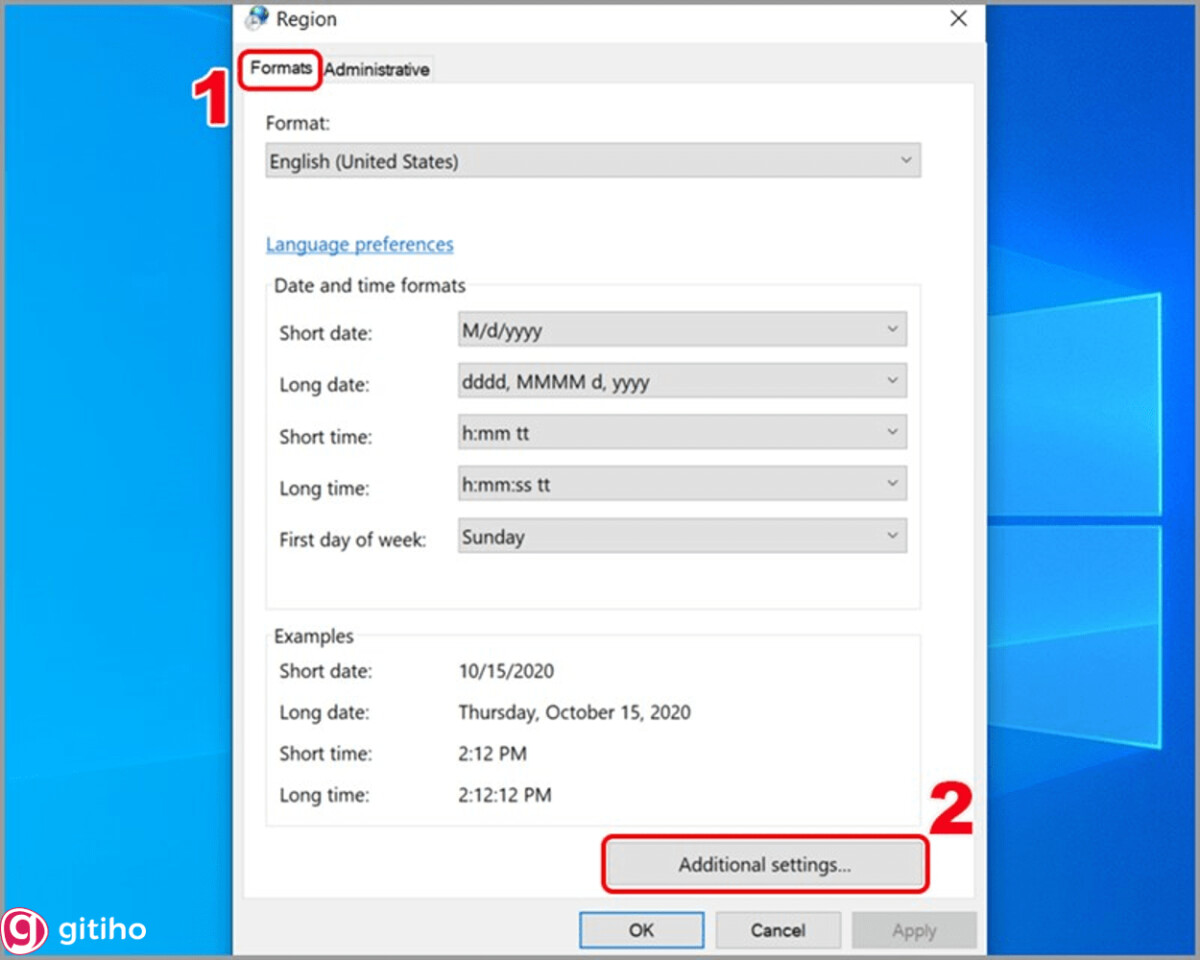
Bước 5: Tại tab Number, bạn cần chỉnh sửa thiết lập ở mục Decimal symbol thành dấu"," và Digit grouping symbol thành dấu “.”. Sau đó nhấn OK để hoàn tất.
Hướng dẫn cách đổi trong Excel
Bước 1: Tại giao diện màn hình Excel, trên thanh công cụ bạn hãy click chọn vào tab File.
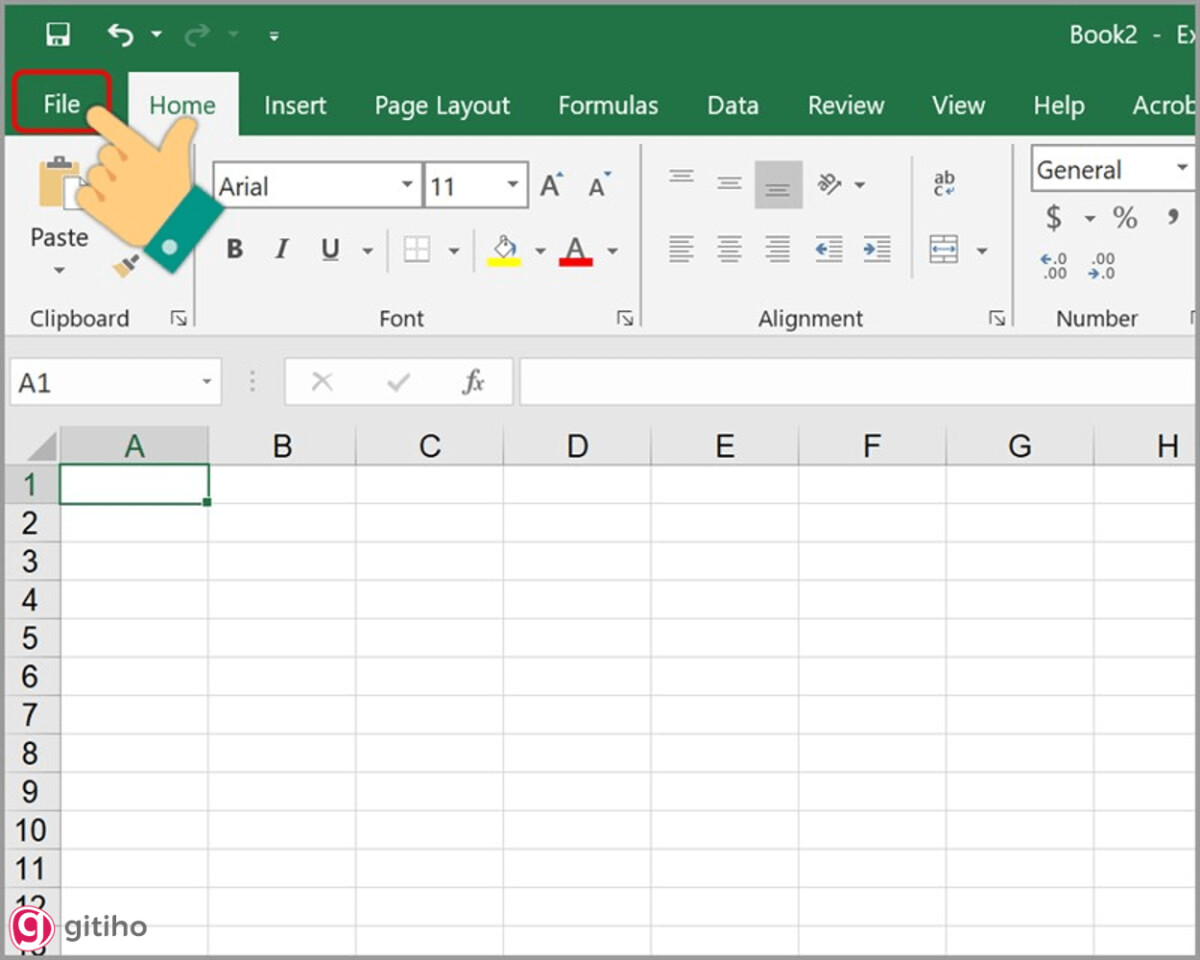
Bước 2: Sau đó tìm và chọn mục Options.

Bước 3: Khi đó, giao diện Excel Option sẽ xuất hiện, bạn hãy tìm và nhấn vào mục Advanced ở danh sách bên trái.
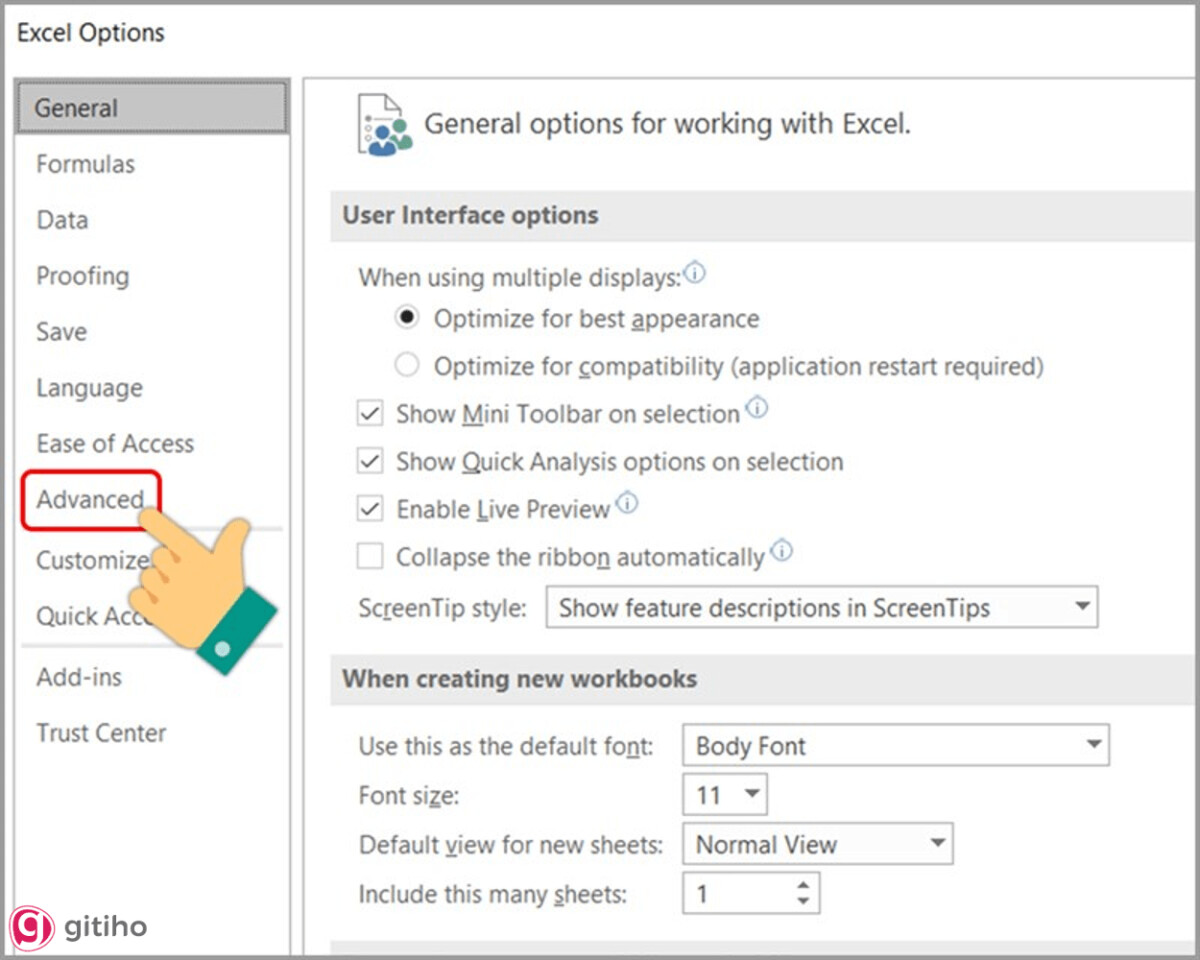
Bước 4: Bạn hãy nhấn vào Use system separators để bỏ check, bạn hãy chỉnh sửa thiết lập ở mục Decimal symbol thành dấu "," và Thousands separator thành dấu “.”. Sau khi đã thực hiện xong bạn nhấn OK để hoàn tất.
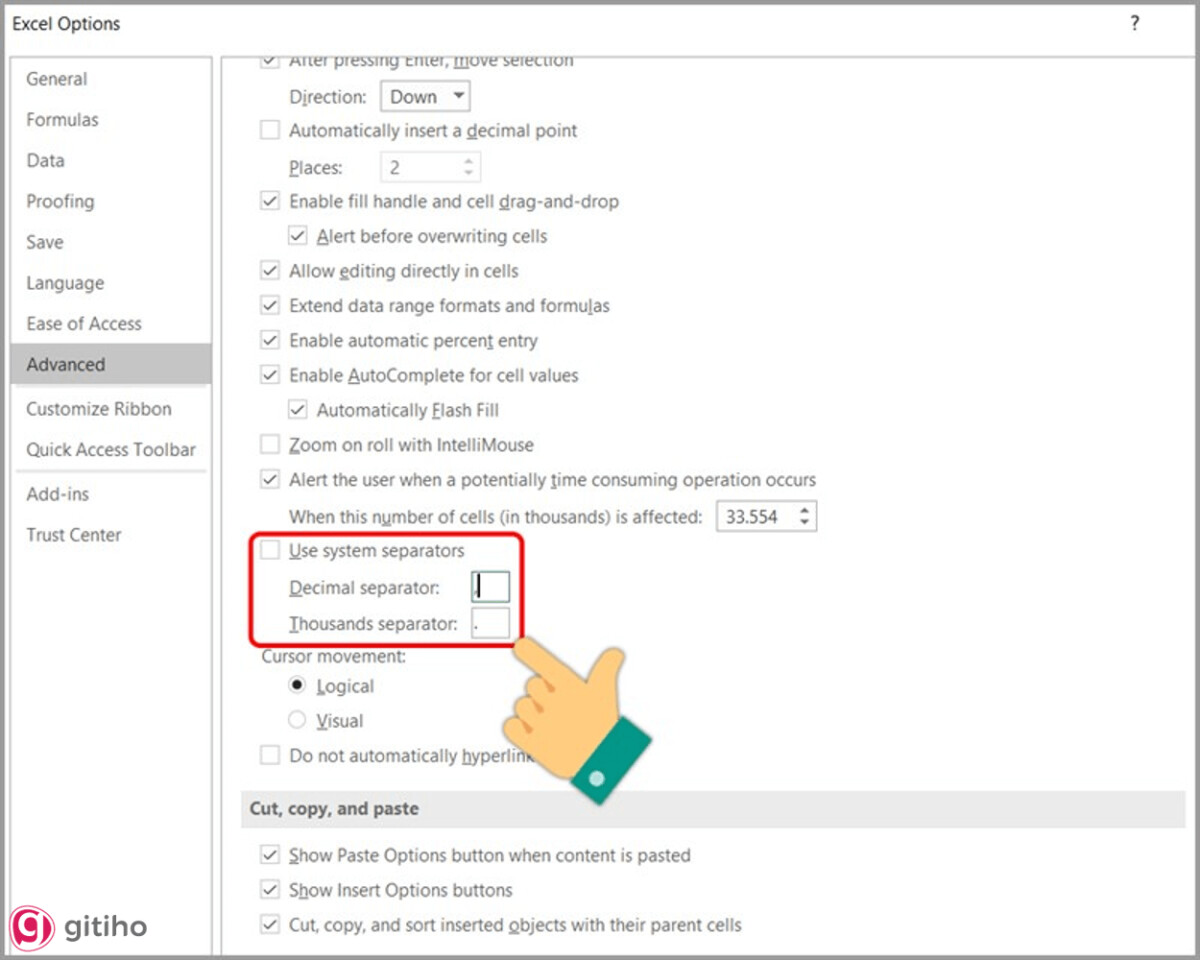
Nếu muốn đổi dấu chấm thành phẩy bạn cũng thực hiện tương tự các bước trên và cùng kiểm tra kết quả nhé.












-10x10.jpg)





Không có nhận xét nào:
Đăng nhận xét